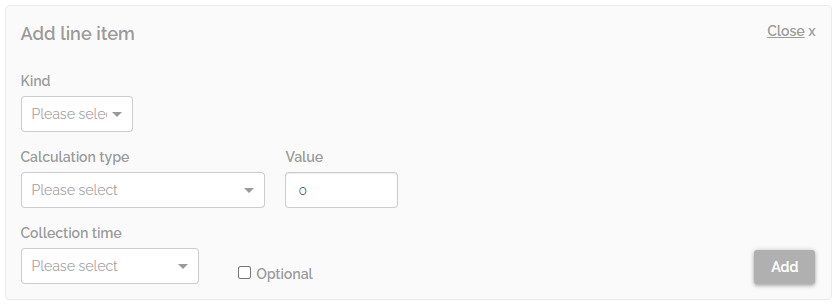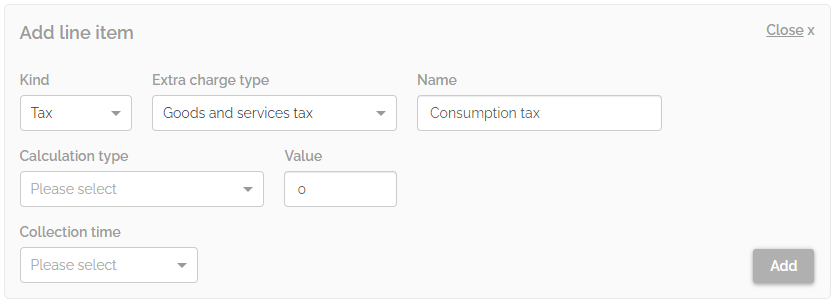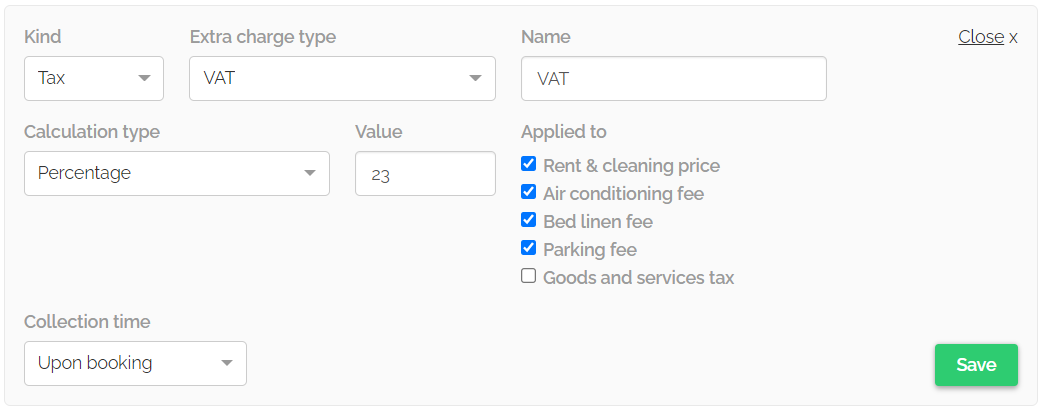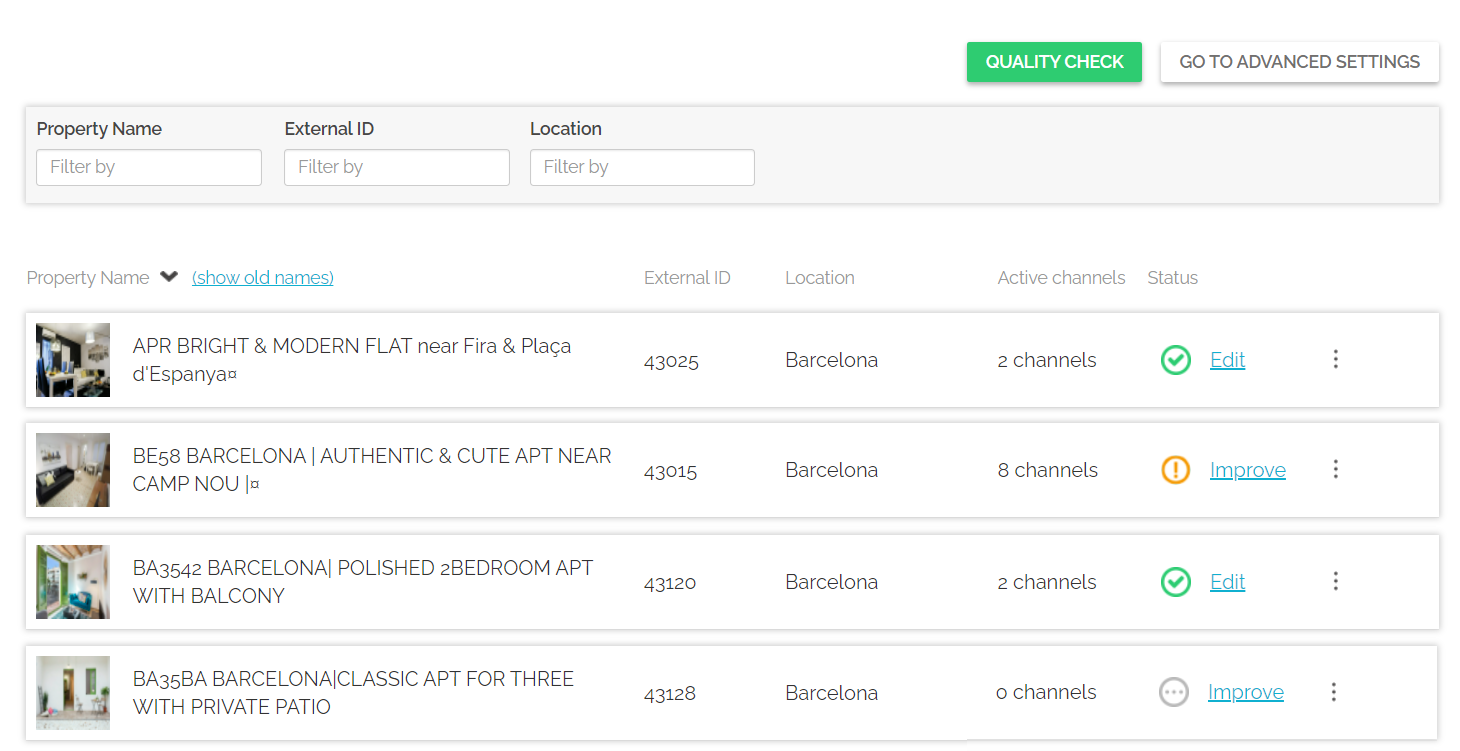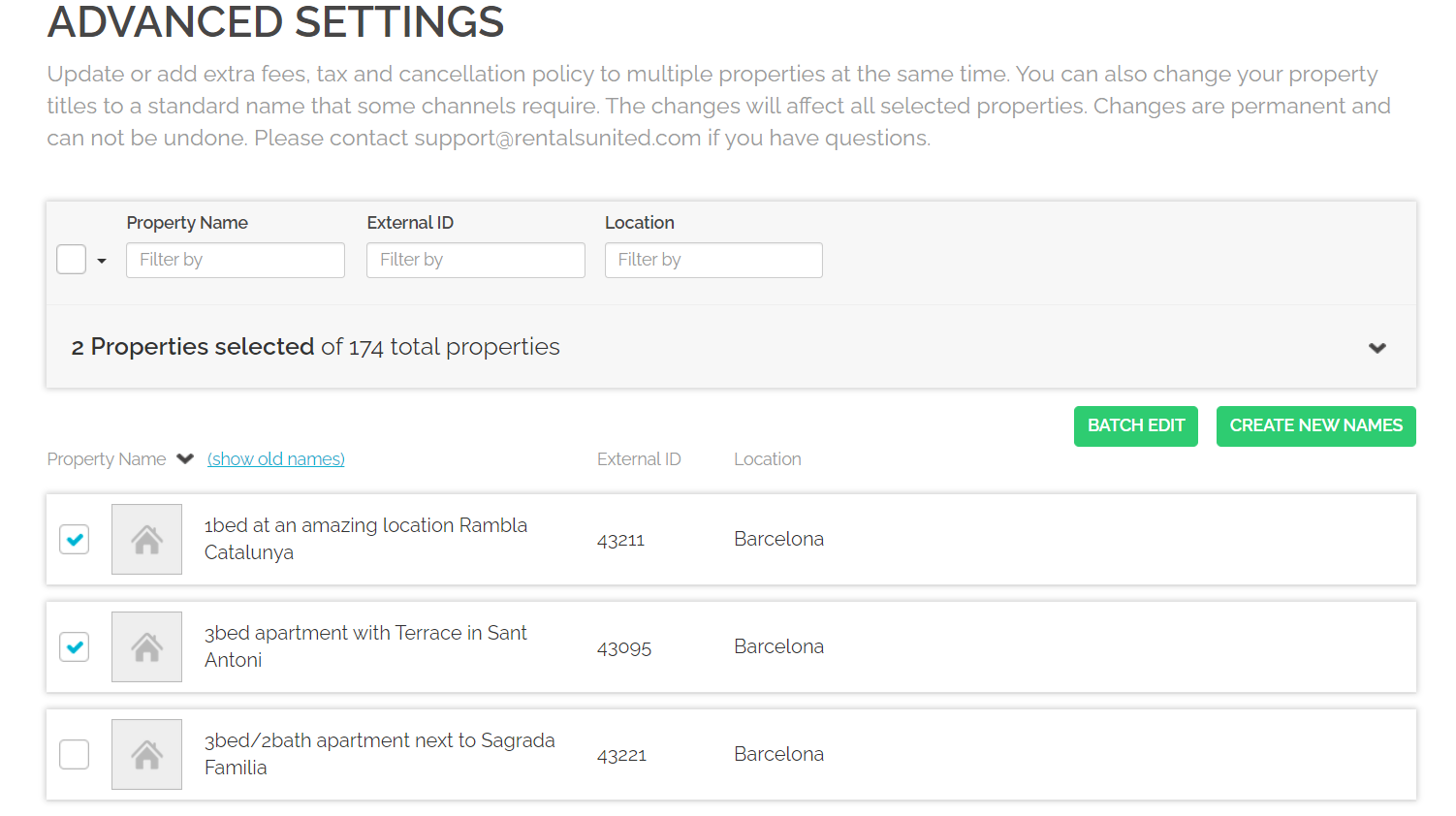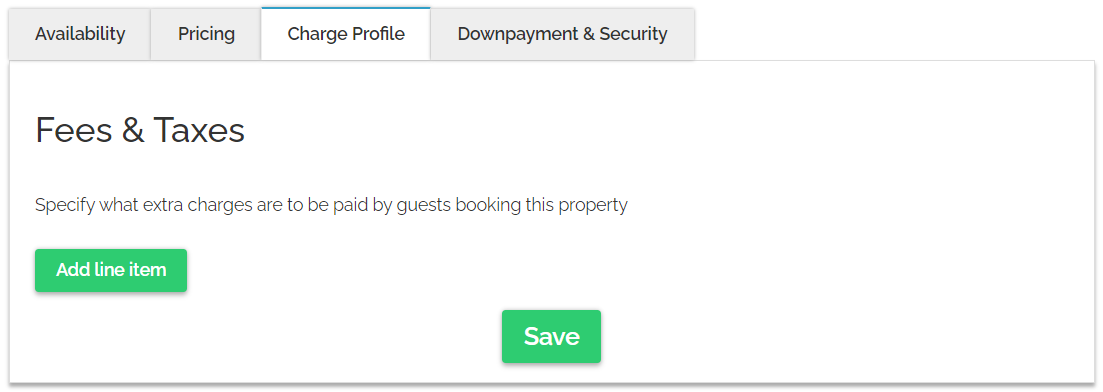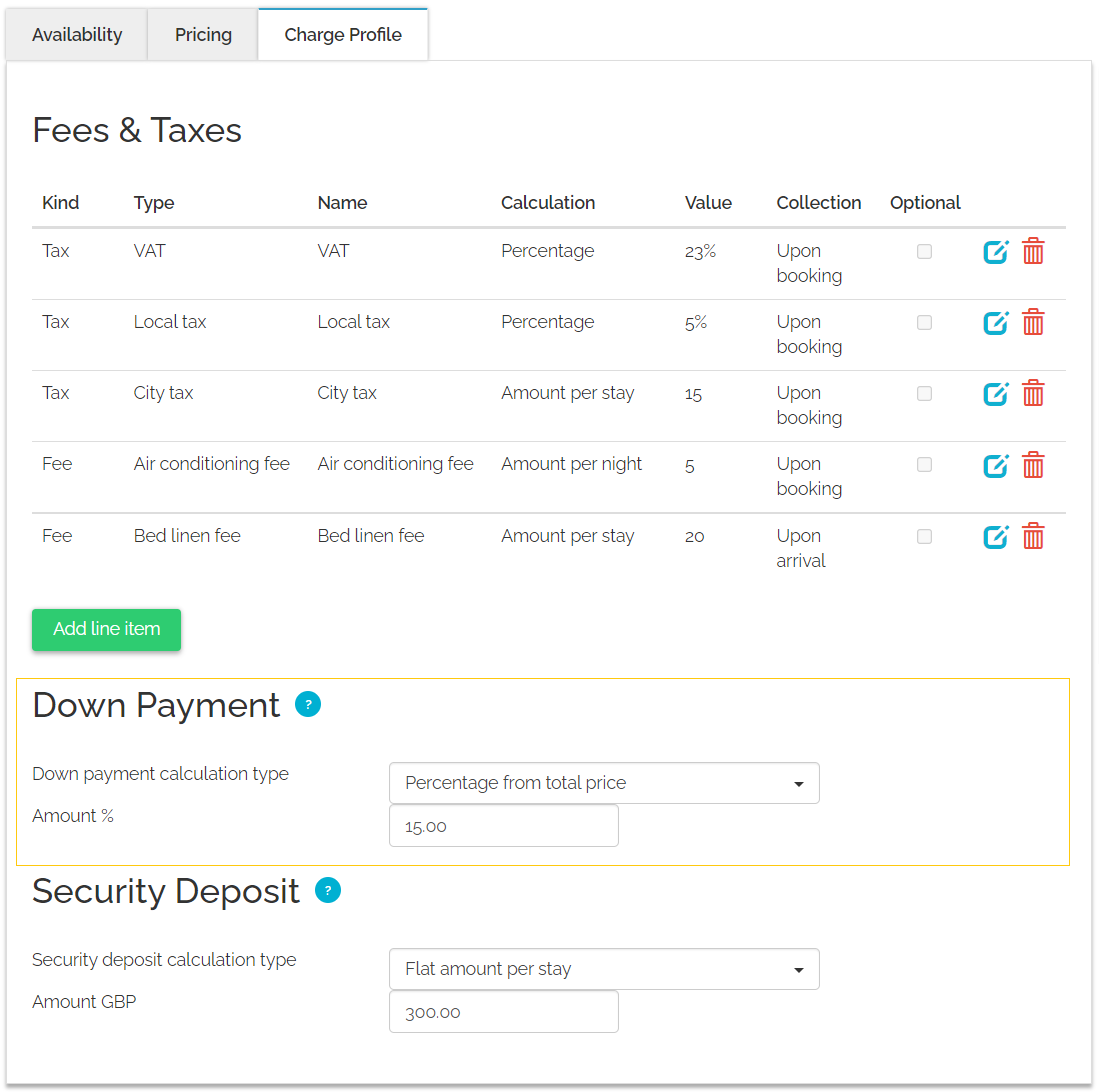Charge Profile
Charge Profile refers to additional types of charges that can be specified in Rentals United in great detail. The values in Charge Profile are sent to the Sales Channels, as some display them separately for the guests, as well as are used to insert reservations into PMS with correct tax and fees details.
Taxes and fees
Tax refers to mandatory charges legally levied on particular types of goods, services and transactions, paid as a contribution to the state’s revenue, for example VAT or city tax.
Fee refers to mandatory or optional charges paid in exchange for particular services. These include:Charges for additional services, for example Internet access or shuttle.
Fees defined by local governments that do not fall into the tax category, for example environmental fees.
In order to access the Charge Profile, log in to Rentals United and select the All properties option from the Properties tab. Select a property you want to update and click the Edit / Improve button. Go to Step 5: Price and availability and select the Charge Profile tab.
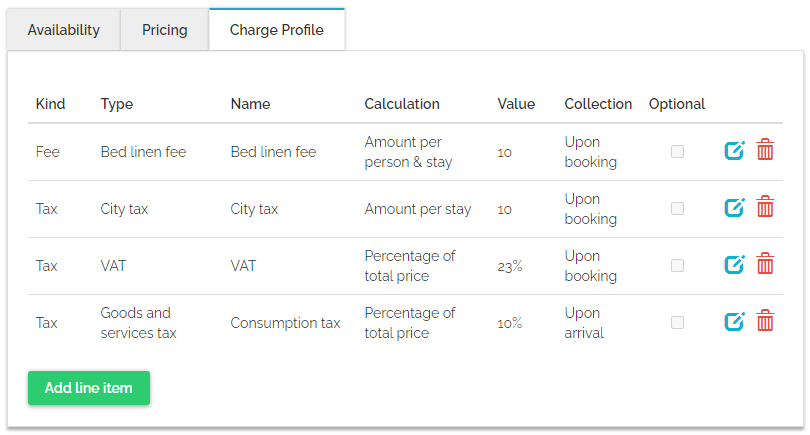
Setting taxes and fees
Click the Add line item button.
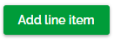
The Add a line item window opens.
From the dropdown list, specify the charge Kind (Tax or Fee). Two additional fields appear.
Select the Extra charge type from the dropdown list.
As the charge type is selected, the Name field automatically inherits the charge name. Note, however, that Name can be edited and filled with the custom name.
Note: In Rentals United you can specify only one fee/tax of the same type, e.g. local tax. However, in the API, you can specify multiple fees/taxes of the same type, e.g. three local taxes.
Set the Value and select the calculation logic from the Calculation type dropdown list.
If you select the charge to be calculated as a percentage of the total price, then it is possible to select which line items this charge should be applied to.
Example: As can be seen in the screenshot, the GST value (7 %) is calculated on the basis of the flat fees, except rent and VAT.Tip: Note that percentage charges must be applied to at least one item (rent, fee or tax)! Otherwise, you will be prompted with an error.Important: Charges of specific calculation follow some restrictions. Check out the mappings that are not supported:
Percentage per day cannot apply to:
Amount per person and week,
Amount per week,
Amount per usage and hour,
Amount by usage,
Amount per set,
Fixed amount per set per week.
Percentage per person cannot apply to:
Amount per person and night,
Amount per person and week,
Amount per usage and hour,
Amount by usage,
Amount per set,
Fixed amount per set per week.
Important: We are working on adding time-restricted fees to our platform. Time-restricted fees are fees based on the length of stay. Currently, LOS-based fees are available only via API:
Pull_ListSpecProp_RS/Property/ChargeProfiles/ChargeProfile/ApplicableAdditionalFee@MinLOS
Pull_ListSpecProp_RS/Property/ChargeProfiles/ChargeProfile/ApplicableAdditionalFee@MaxLOS
Most of PMS integrations do not synchronise LOS-based fees, yet. If you have such fees in your PMS, note that they will not respect these rules after being synchronised to Rentals United and in most cases they will "always apply".
For example, you have a fee in your system which applies only for stays up to 30 nights, but does not apply for stays longer than 30 nights. In this case, after being synchronised to Rentals United, this fee will be applied for all stay lengths, even longer than 30 nights.
Sometimes you may see the Rent & cleaning price line item instead of sole Rent. It is a special case, which indicates that your property uses an obsolete mechanism to set up a charge for cleaning service - Cleaning price.From the Collection time dropdown select when the charge is collected.
Click the Add button.
If needed, you can set a charge as Optional by ticking the checkbox.
Note: Only fees can be made optional!The charge is successfully added. It is possible to edit
 or delete
or delete  the charge.
the charge.
Setting taxes and fees in batch
If you manage a large inventory or your properties follow identical tax and fee rules, you may find it useful to update charges for multiple properties in batch. You no longer have to update each property separately, as it is possible to create a common pricing plan for many. Note, however, that this option is only possible if you are not a PMS user.
Log in to Rentals United and click on the Properties tab and select the All properties option. A list of all your properties gets opened.
Click the Go to advanced settings button. The list of your properties is displayed. Select the ones that you wish to update and click the Batch edit button.
Tip: If you have multiple properties, you can also use filtering options on the left and filter out properties by their name or location. If you are a PMS user, you can also filter them by external ID.
The Charge Profile view is displayed. Note that in the batch settings, Charge Profile is separated from Down payment and Security deposit. Select the Charge Profile tab.
Whenever you enter Charge Profile in the Advanced settings, it will always look empty. Charges you currently have on the individual property level will be entirely replaced by the settings that you are about to define. If you wish that the selected properties have an identical set-up of charges, you can define now the first element for the selected properties.
Click the Add line item button and follow the steps described in Setting taxes and fees.
Once you finish setting up the Charge Profile for multiple properties, click the Save button.
Note: If you leave the Charge Profile in Advanced settings empty and click Save, you will remove all the charges from the selected properties.A notification is displayed. Read carefully and confirm the changes in order to overwrite the settings on the individual property level.
Setting Down payment
Down payment is a mandatory or optional charge the guest needs to pay to confirm the reservation at this property. The outstanding balance will be charged upon the guest’s arrival.
From the Calculation type dropdown list, choose how the Down payment is calculated.
Specify the Amount in accordance with the selected calculation type.
Tip: We recommend a down payment of 100% since not all channels can work on customized down payment. If connecting to a channel that does support custom down payment, that can then be set up during the connection (for example Vrbo).Click the Save & Next button.
Setting Security deposit
Security deposit is a mandatory or optional refundable charge the guest needs to pay to cover for potential property damages.
From the Calculation type dropdown list, choose how the Security deposit is calculated.
Specify the Amount in accordance with the selected calculation type.
Click the Save & Next button.