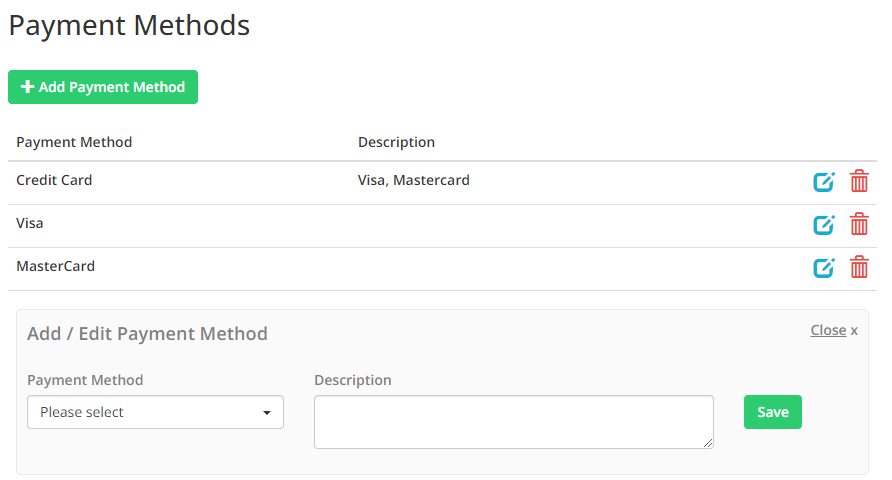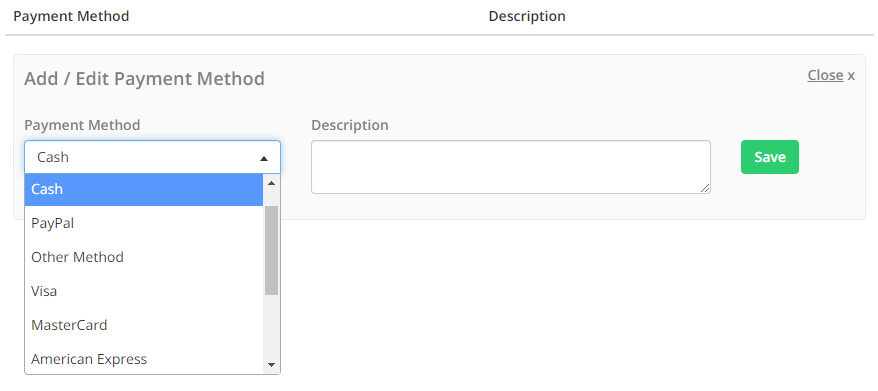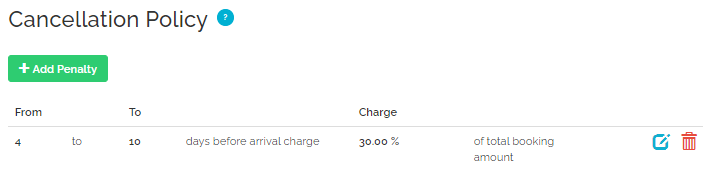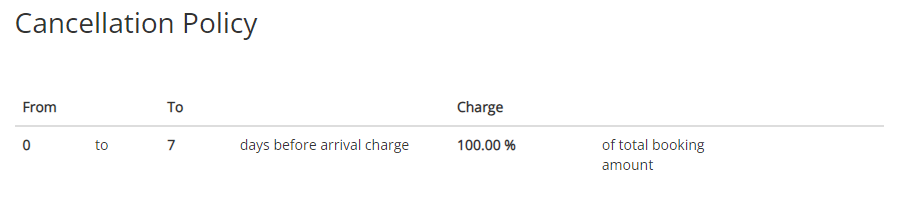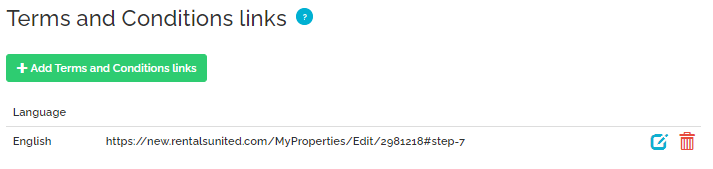Step 7: Payments
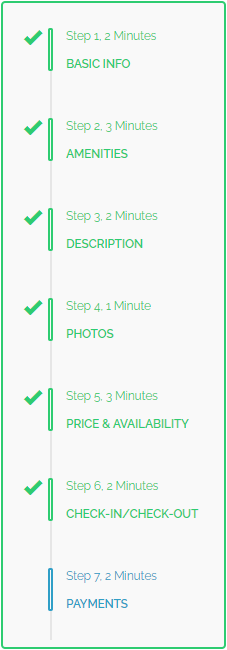
Payment methods
Payment methods refer to the types of payments available for the guests at the property to pay for the provided services. At least one payment method is required to successfully set up this stage. Nonetheless, it is possible to specify as many payment methods as required, so that the guests are given freedom to choose.
Note that selection of the payment methods does not cause Rentals United to automatically charge your guests.
Standard payment methods:
-
Bank transfer
-
Cash
-
Credit card
-
PayPal
-
Other method
Additional payment methods:
-
American Express
-
Diners Club
-
Discover
-
JCB
-
JAL
-
Mastercard
-
Visa
Note that not all payment method types may be supported by all the sales channels. While using any of the additional payment methods, we also recommend adding a standard option: Credit card with a description containing all credit card types supported at the property. This way you will make sure to cover the sales channels that have not implemented additional payment methods yet.
Also, note that the payment method is specifically needed when connecting to channels where you are the merchant of record (for example Vrbo and Google Travel).
-
Click the Add payment method button to specify all the payment methods available at your property.

-
An Add / Edit payment method form opens.
-
Unfold the dropdown list and select the payment method.
-
If needed, provide the description. The description can include any additional information on the payment method, for example limits or additional charges.
-
Save.
Cancellation Policy
Cancellation Policy (CP) describes the charges applied if a reservation is cancelled within a specific period of time.
Note, however, that some Sales Channels require individual settings regarding Cancellation Policy. These can be set in the Services tab of the Rentals United platform. For more information, please see Channel Integrations.
-
Click the Add penalty button.

-
An Add / Edit Penalty form opens.
-
Set the From and To values.
The From value has to be lower than the To value. -
In the Charge (%) field, set the amount to be charged in case the reservation is cancelled.
-
Click the Save button.
-
The summary of introduced cancellation policies is displayed.
How to set up a a few levels of cancellation policy?
-
From: 0
-
To: 0
-
Charge: 100%
The check-in day is on 15th April. With these settings the non-refundable cancellation policy applies only on the check-in day.
-
From: 7
-
To: 1
-
Charge: 80%
The 80% cancellation fee applies from 7 days to 1 day before the check-in day. In this case, the fee will be charged if the cancellation is made between 8 to 14 April.
-
From: 14
-
To: 8
-
Charge: 50%
The 50% cancellation fee applies from 14 days to 8 days before the check-in day. In this case, the fee will be charged if the cancellation is made between 1 to 7 April.
Example: Not-specified ranges are treated as fully refundable. Hence, if you use a Cancellation Policy that ranges from 1 to 30 days, it means that periods outside the range are fully refundable. For example, if there is a 40% fee in the 1 - 30 days range, it means that:
-
the cancellation is fully refundable if made more than 30 days before the check-in day
-
the cancellation is charged 40% fee if made within 30 to 1 days before the check-in day
-
the cancellation is fully refundable if made less than 24 hours before the check-in day, that is between 00:00:00 and 23:59:59 of the check-in day
To avoid full refunds for cancellations made less than 24 hours before the check-in day, always make sure the range ends on 0 days before the check-in.
Terms and Conditions
Terms and Conditions refers to a set of legal provisions and establishments between a PM (that is a service provider) and a guest (that is a person to use the service). In order to use the offered services, the guest accepts the Terms and Conditions issued by the PM and agrees to follow them. In Rentals United, PM provides a URL directing to Terms and Conditions file. The file format must be PDF.
-
Click the Add Terms and Condition links button.
-
Select the Language from the dropdown list.
-
Provide the URL to the Terms and Conditions documents.
The URL can link to any external cloud repository (for example Google Drive) or a PDF document. In case of a URL linking to the PDF file, note that its format has to be indicated by the “.pdf” extension at the end of the filepath.
Also, note that some Sales Channels have special requirements regarding the file format. For more information, please see Channel Integrations.
-
Click the Save button.
-
The summary of inserted URLs is displayed.