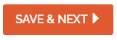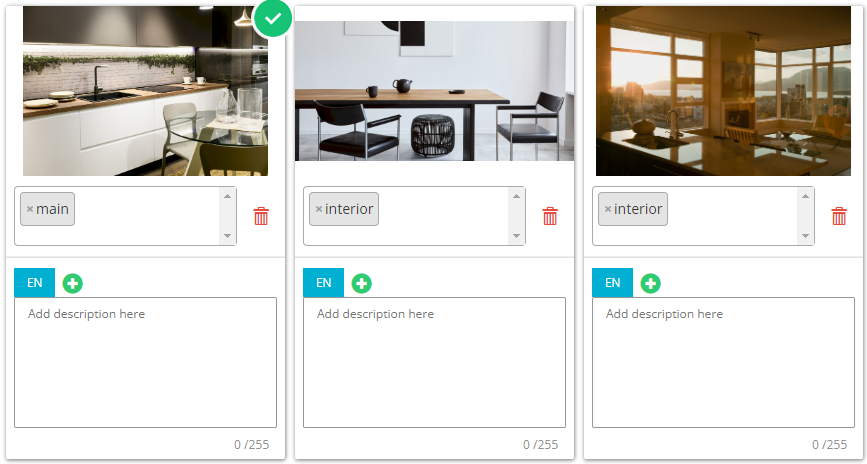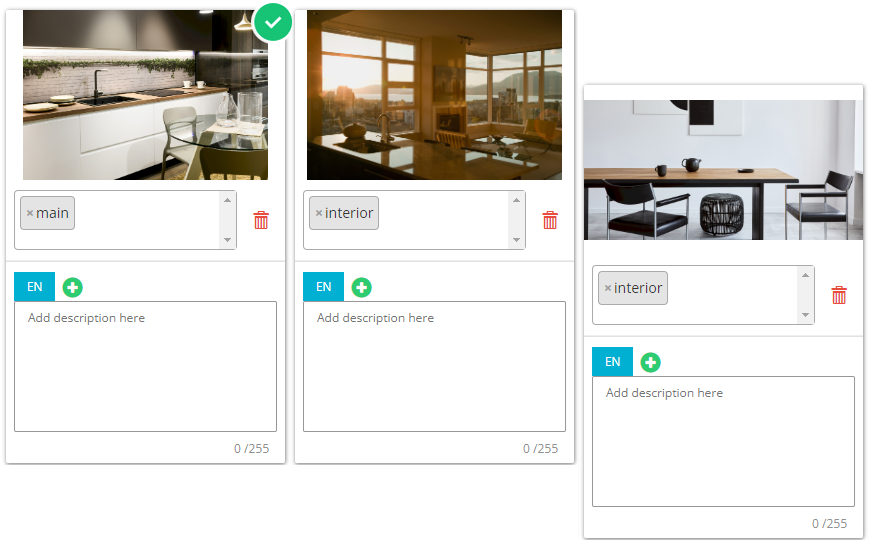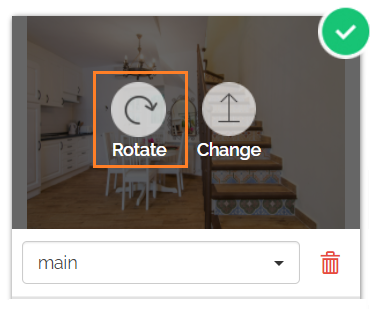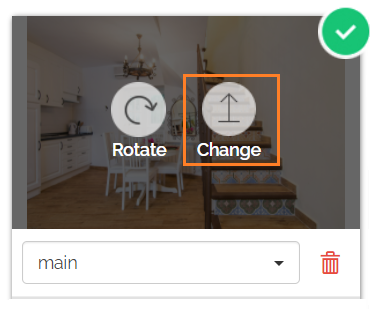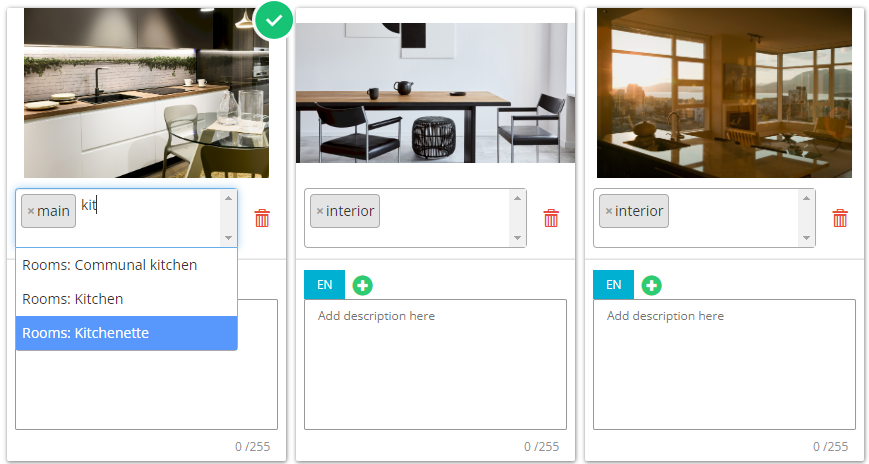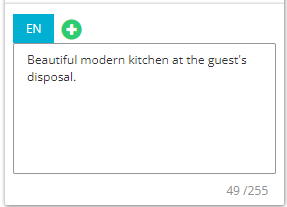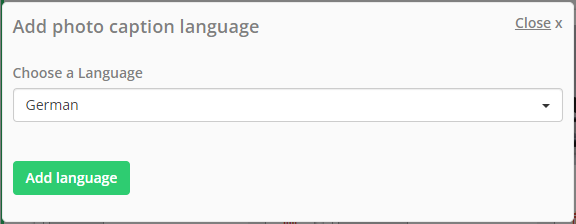Étape 4: Photos
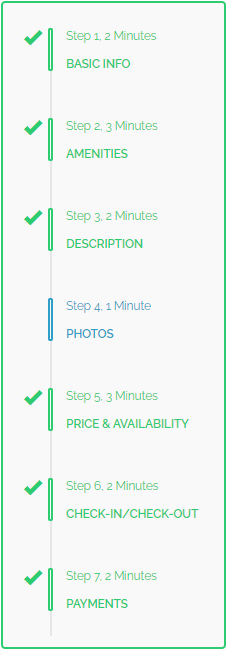
Dans cette section, vous pouvez inclure des photos pour donner une meilleure présentation visuelle de votre propriété. Vous pouvez ajouter plusieurs photos à la fois ou les télécharger une par une. Les recommandations générales pour les photos sont les suivantes :
-
La taille d'une seule photo ne peut être supérieure à 2 Mo.
-
La taille totale des photos téléchargées en une seule fois ne peut être supérieure à 10 Mo.
-
Téléchargez des photos de bonne qualité, au moins 1024 x 768 px. Certains canaux de vente ont des restrictions concernant la résolution des photos. Pour plus d'informations, voir Intégrations de canaux.
-
Téléchargez au moins 10 photos par propriété pour une meilleure expérience client.
La plateforme vous invite à le faire si les conditions ci-dessus ne sont pas remplies.
Ajout de photos
-
Cliquez sur le bouton Ajouter une photo.
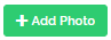
-
Une fenêtre système s'ouvre. Naviguez jusqu'au dossier où sont conservées les photos de la propriété.
Il y a deux façons de télécharger des photos :
-
Faites glisser la souris sur les différentes photos.
-
Ajoutez les photos une à une.
-
-
Les photos sont téléchargées avec succès.
-
Une fois la photo téléchargée, gérez chaque photo séparément.
-
Modifier l'ordre. Cliquez sur une photo, faites-la glisser et déposez-la à l'endroit souhaité.
-
Faites pivoter une seule photo si nécessaire. Passez la souris sur la photo et cliquez sur l'option Rotation.
-
Échangez une seule photo si nécessaire. Passez la souris sur la photo et cliquez sur l'option Modifier.
-
Description des photos
-
Spécifiez le type d'informations présentées dans la photo en sélectionnant une étiquette prédéfinie dans la liste déroulante. Vous pouvez choisir plusieurs étiquettes pour vos photos.
Une photo doit être étiquetée comme principale ! Nous essaierons d'utiliser cette photo comme photo principale chaque fois que cela sera possible (par exemple, la photo de couverture de l'annonce). Lorsque la photo est marquée comme principale, un symbole de coche apparaît à côté. Si vous ne marquez aucune photo, le système marquera automatiquement la première photo comme photo principale. -
Fournir les descriptions des photos.
Une description dans une autre langue peut être fournie. Cliquez sur le bouton
 et sélectionnez la langue souhaitée. Cliquez sur le bouton Ajouter une langue et indiquez la description.
et sélectionnez la langue souhaitée. Cliquez sur le bouton Ajouter une langue et indiquez la description. -
Télécharger le plan d'étage. Cliquez sur le bouton Ajouter un plan d'étagesur le bouton
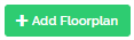
-
Une fenêtre système s'ouvre. Naviguez jusqu'au dossier dans lequel se trouve le plan de l'immeuble. La balise du plan de propriété est automatiquement appliquée. Compléter le plan par la description correspondante.
-
Cliquez sur le bouton Enregistrer et Continuer.