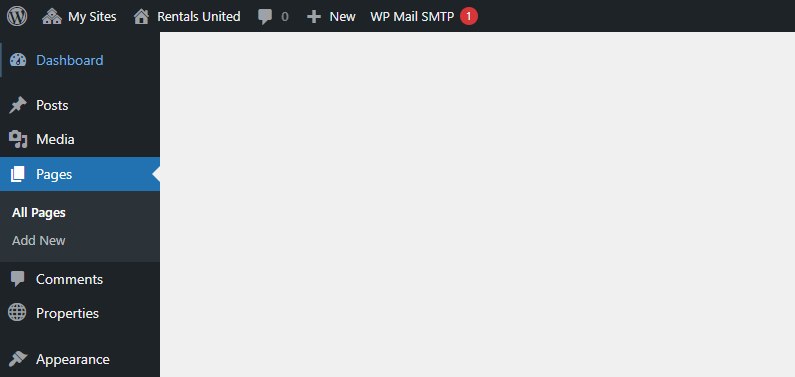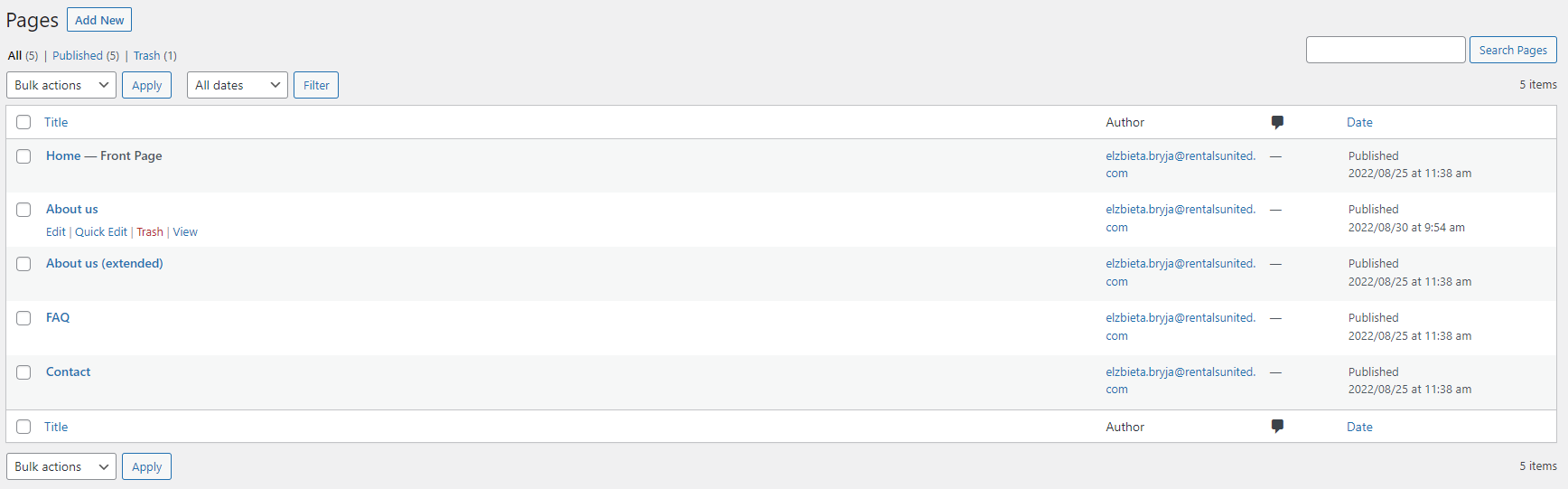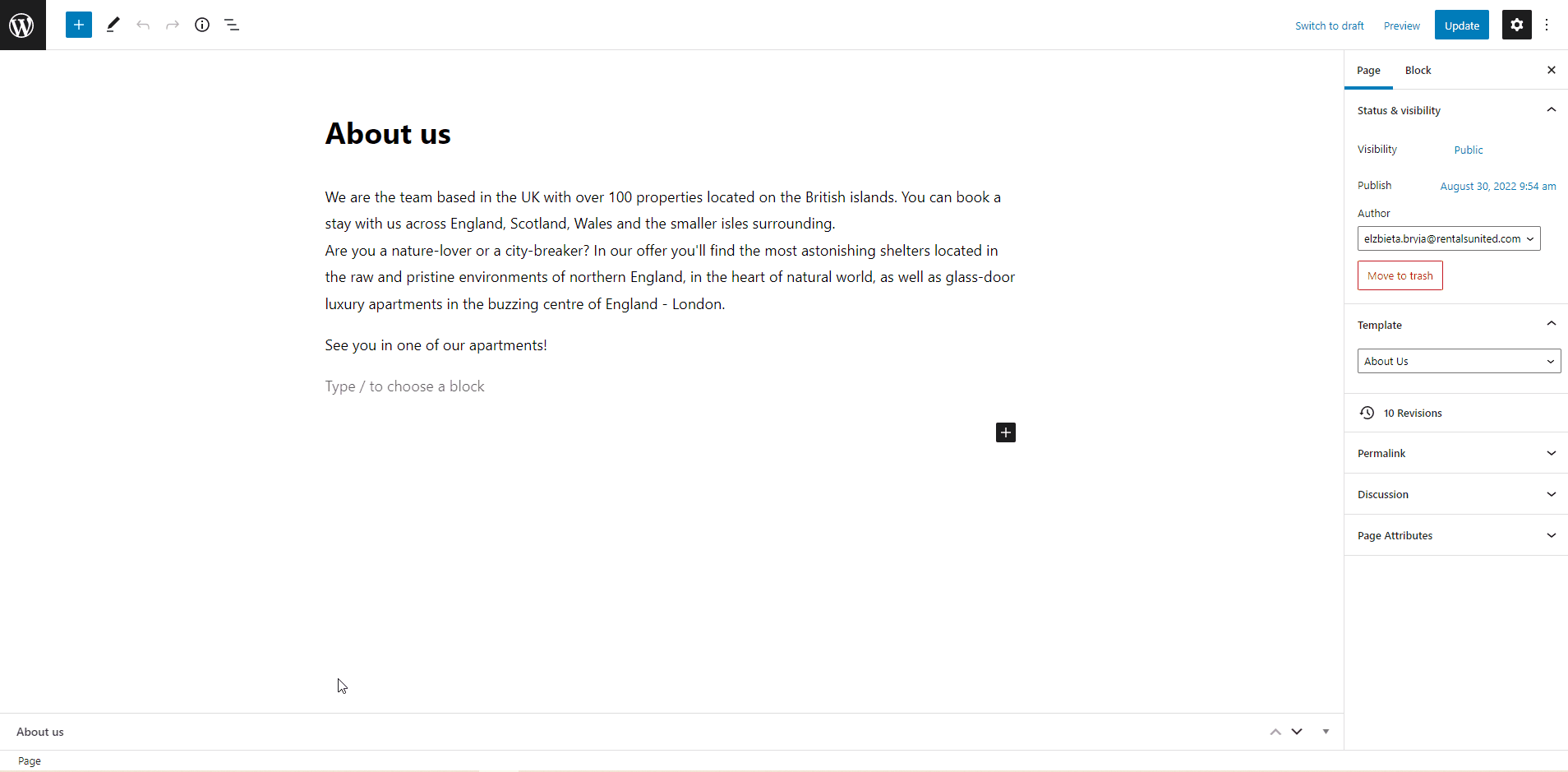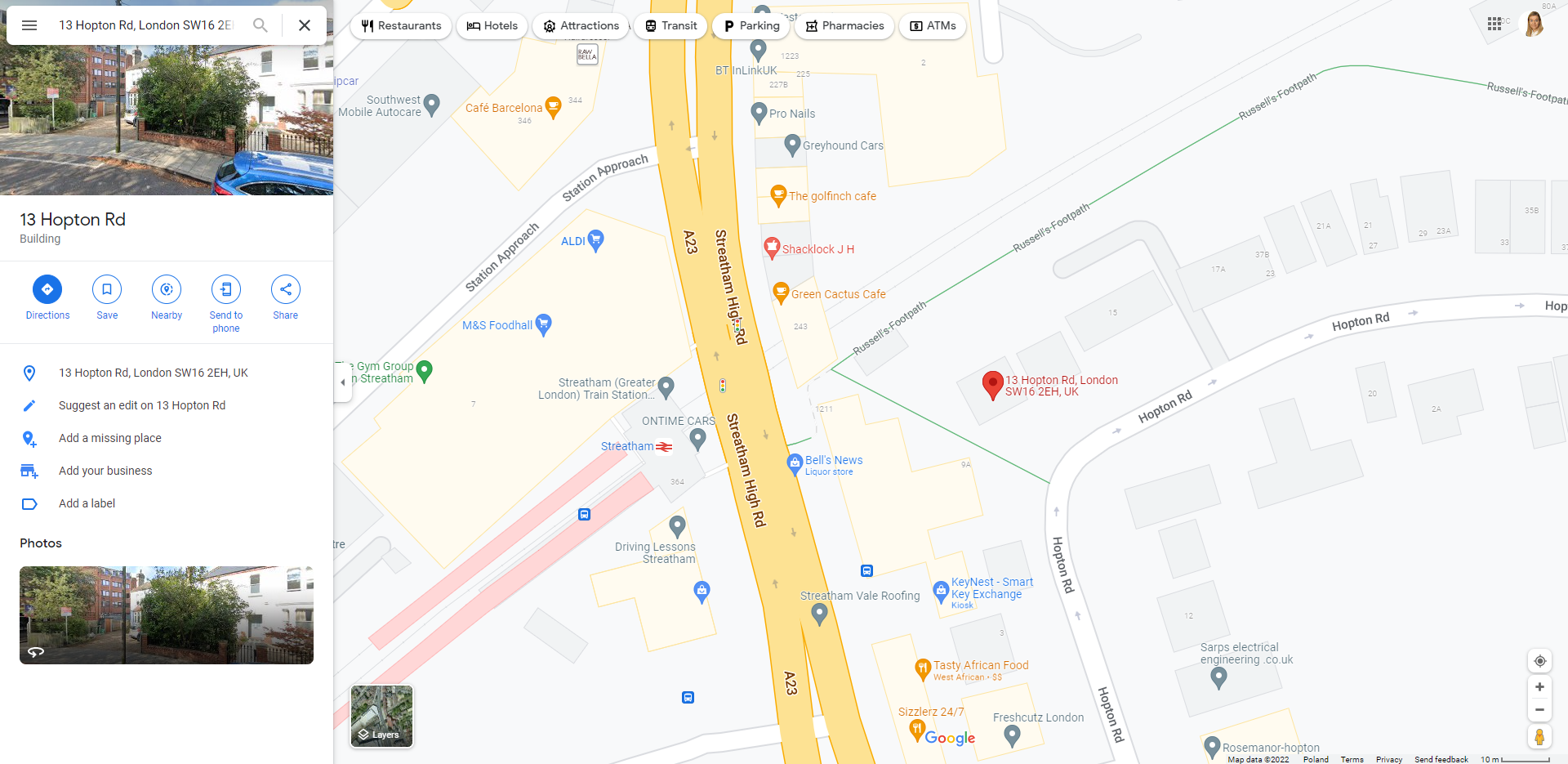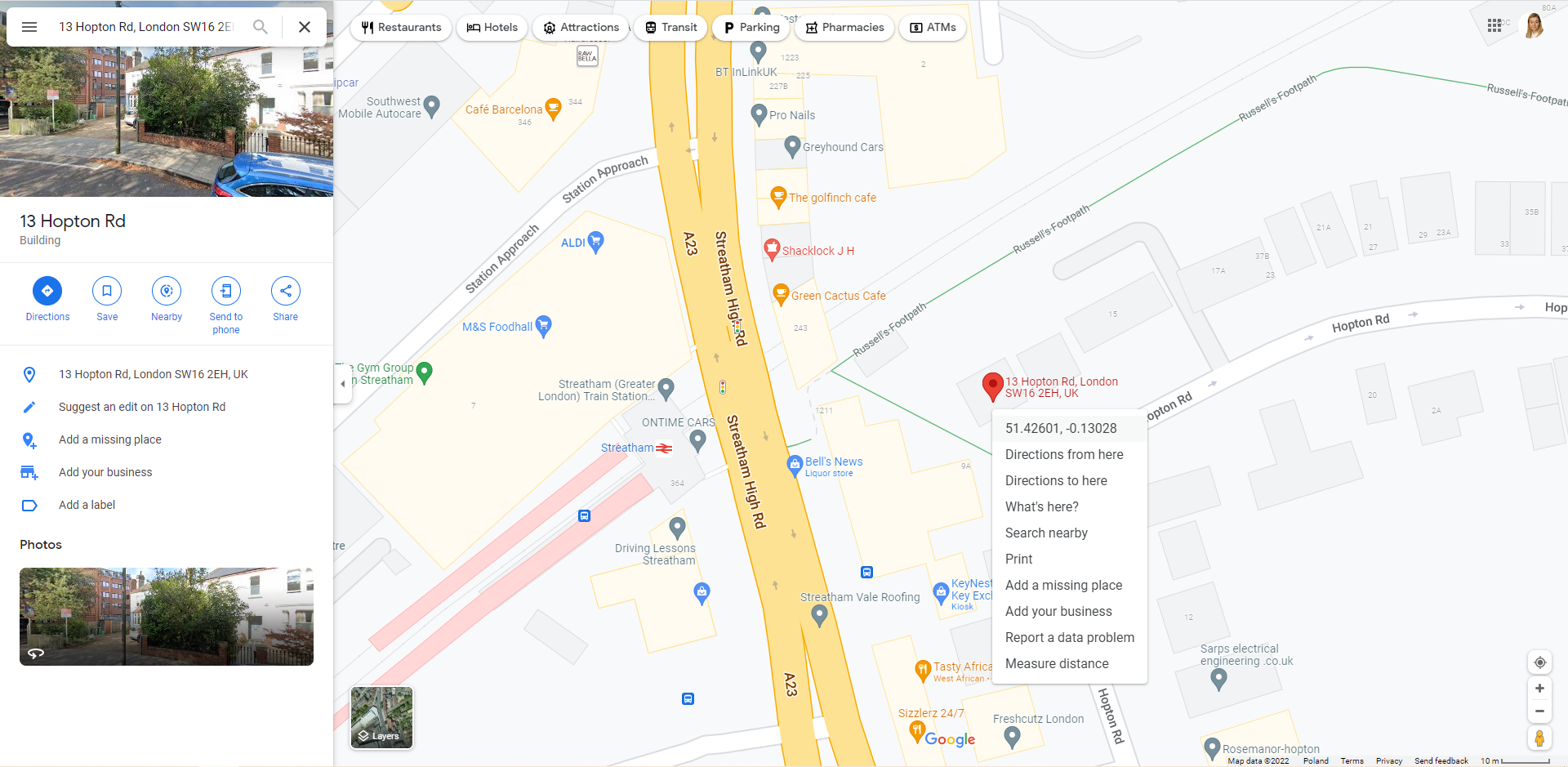Contact
Contact page may be yet another option to contact you by your guests, along with your email address and phone number. It may function also as a good alternative in case you do not want to share the company contact explicitly and publicly. Note, however, that the easier the contact with you is, the more trusted your company seems and the higher the chances of contacting you by the guests to dispel their doubts about your services.
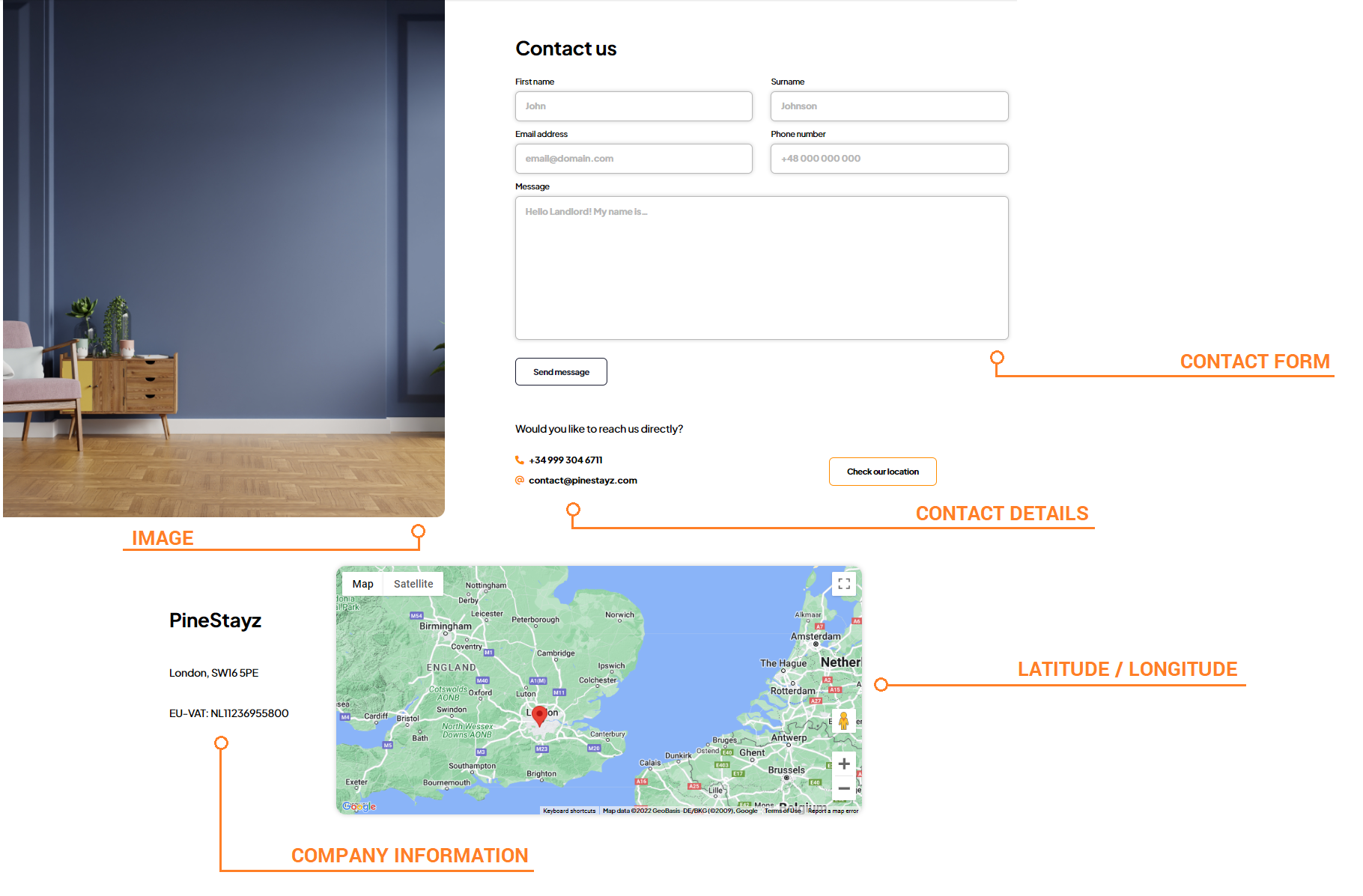
Edit page
-
Go to Wordpress Admin and open the management menu.
-
Select Pages.
-
You can see now all the pages created for your website. Hover over Contact page. Management options appear: Edit, Quick Edit, Trash, View. Click Edit.
-
You are taken to the FAQ edit page.
Note: If you can't see additional options on the bottom of the Edit page, it means that it may be folded. Scroll to the bottom and find a long tab with the page name. Click on its name to expand it. Then, you will see the relevant options.
Contact form
Contact form is generated automatically and it is not possible to edit any information in it.
Contact details
Contact details are automatically taken from the header settings. Read more about it here.
Image
-
Open Contact Edit page as described here.
-
Scroll down to the Image section.
-
Click Add image.
-
A new window opens. If you uploaded any images before, you can find them in the Media library. Otherwise, switch tabs to Upload files and browse your computer. Select the image and click Select in the bottom right corner.
Tip: If you have already added the image and now you would like to change it, hover over the image. Two icons appear in the top right corner: Edit and Remove. Click Remove. Then, select a new image. -
Click
 to save the changes!
to save the changes! -
Changes are immediately visible on your website.
Latitude and longitude
-
Go to Google Maps and localise the building where your company headquarters are.
-
Right-click on the building and select the geo-coordinates from the menu. The geo-coordinates get copied to your clipboard.
-
Open Contact Edit page as described here.
-
Scroll down to the Latitude / Longitude sections.
-
Paste the copied values.
Note: Make sure that the values are pasted correctly. The first copied value goes to Latitude, the second to Longitude. -
Click
 to save the changes!
to save the changes! -
Changes are immediately visible on your website.
Company information
Contact details are automatically taken from the header settings. Read more about it here.