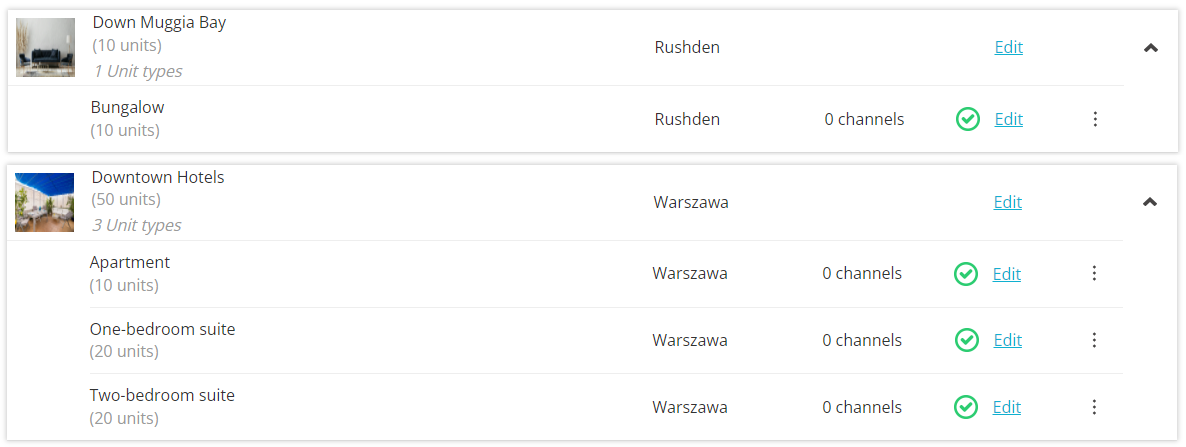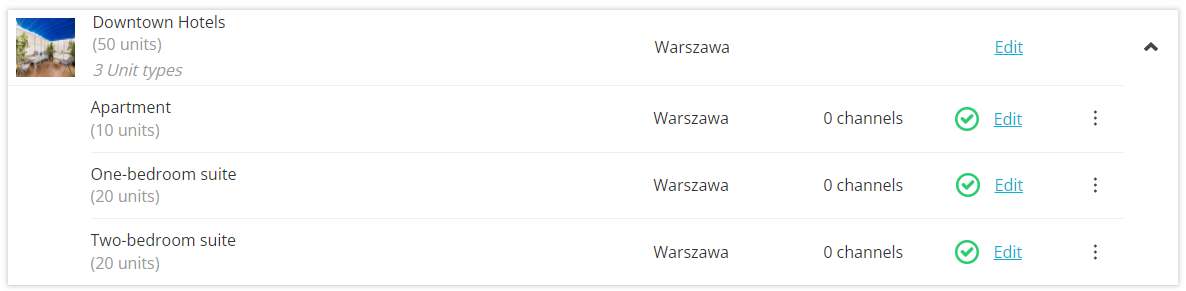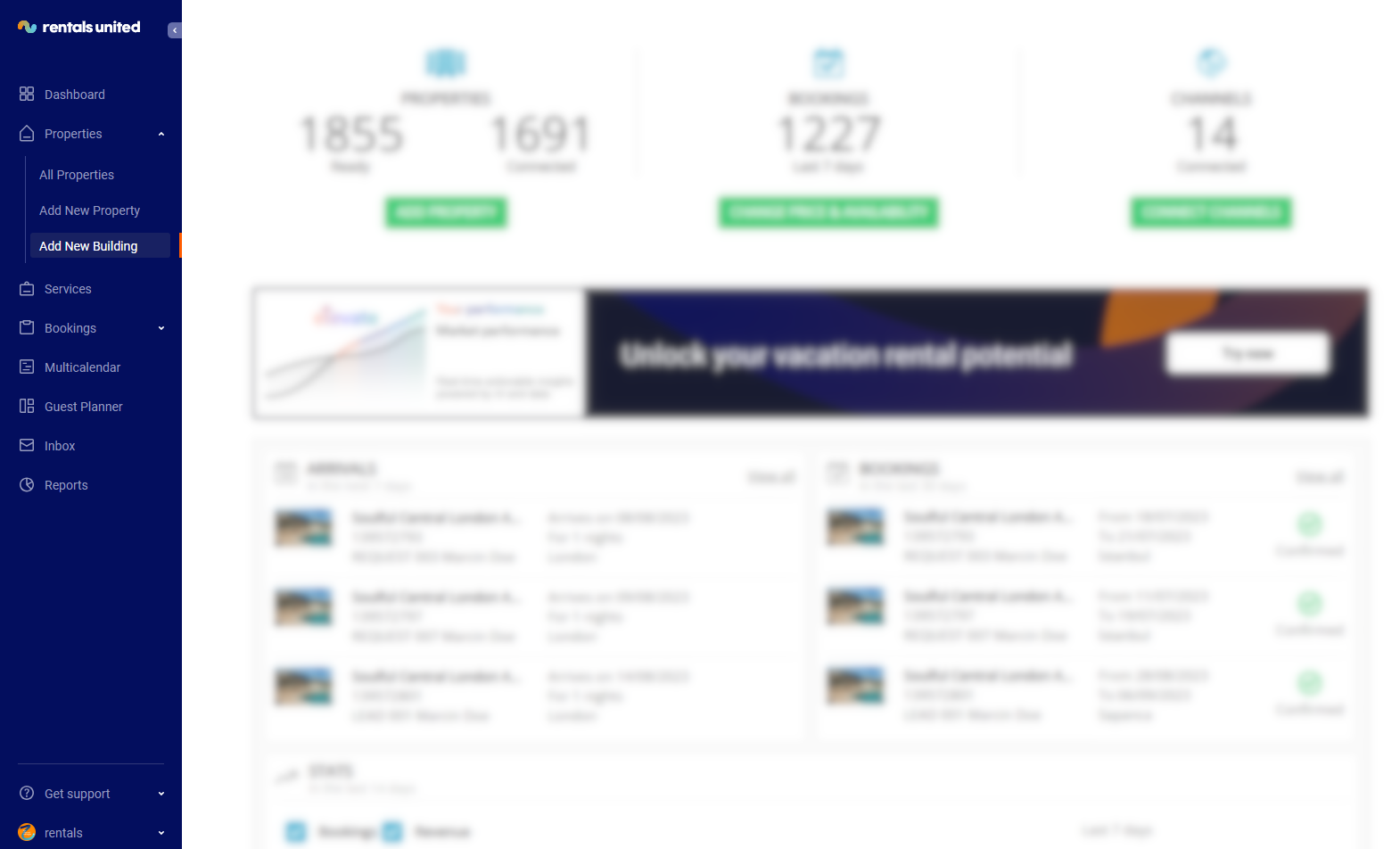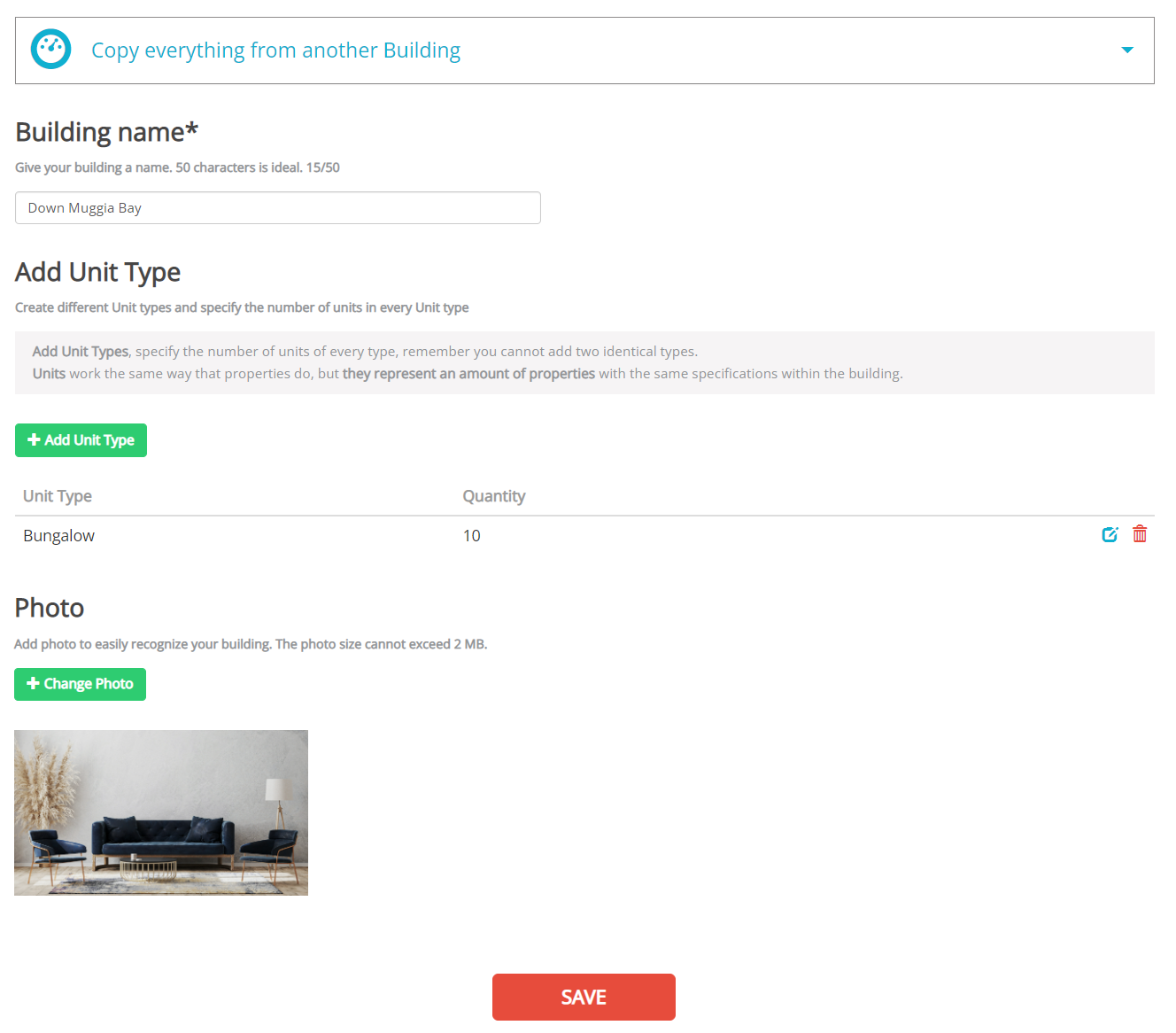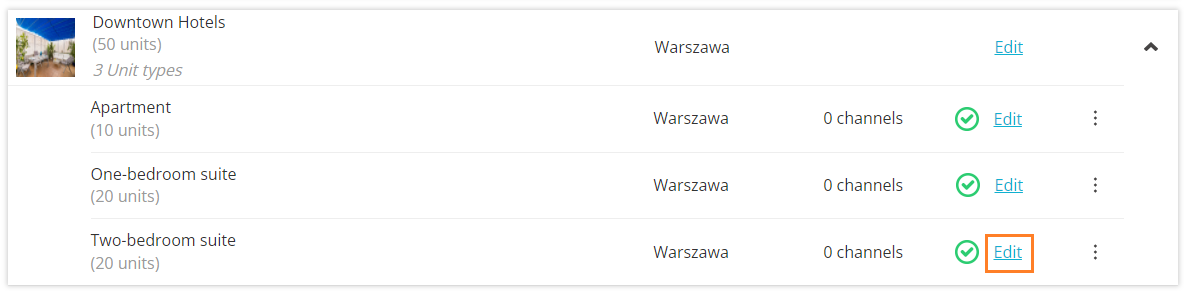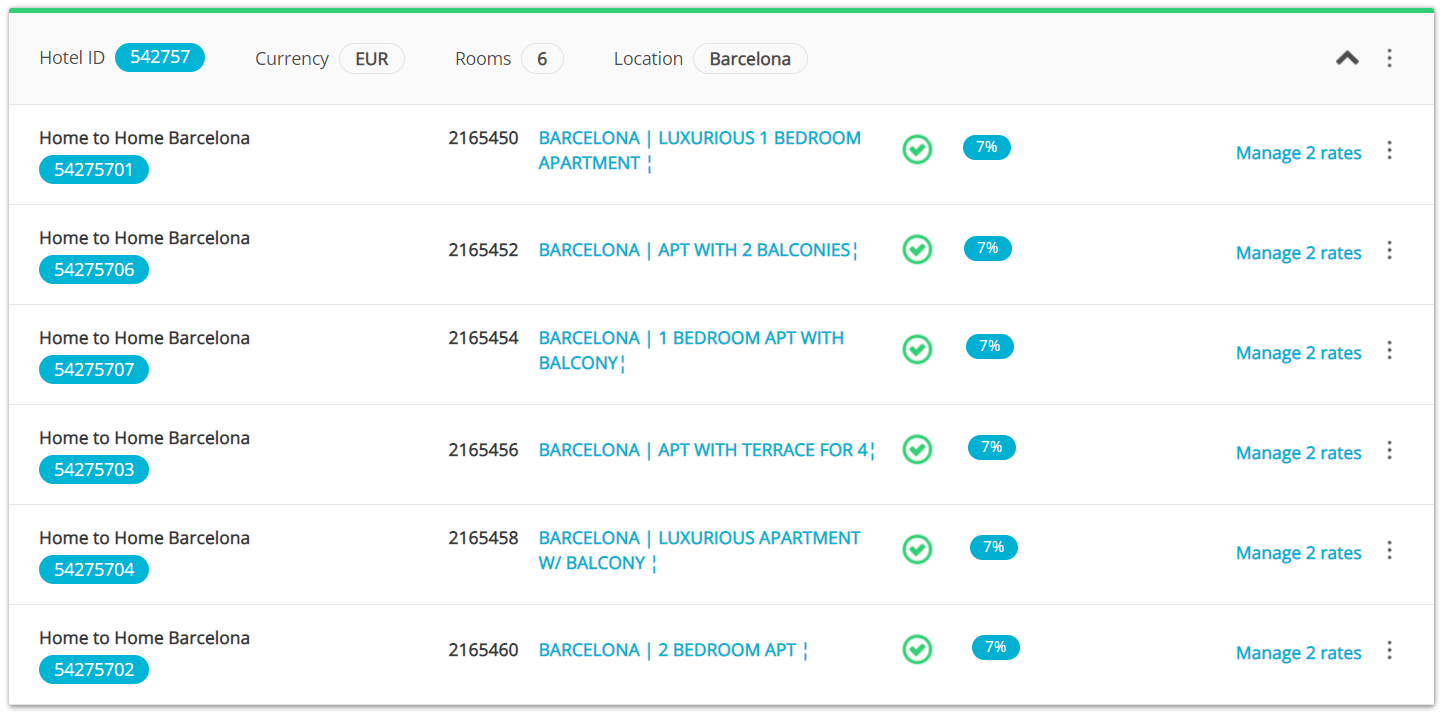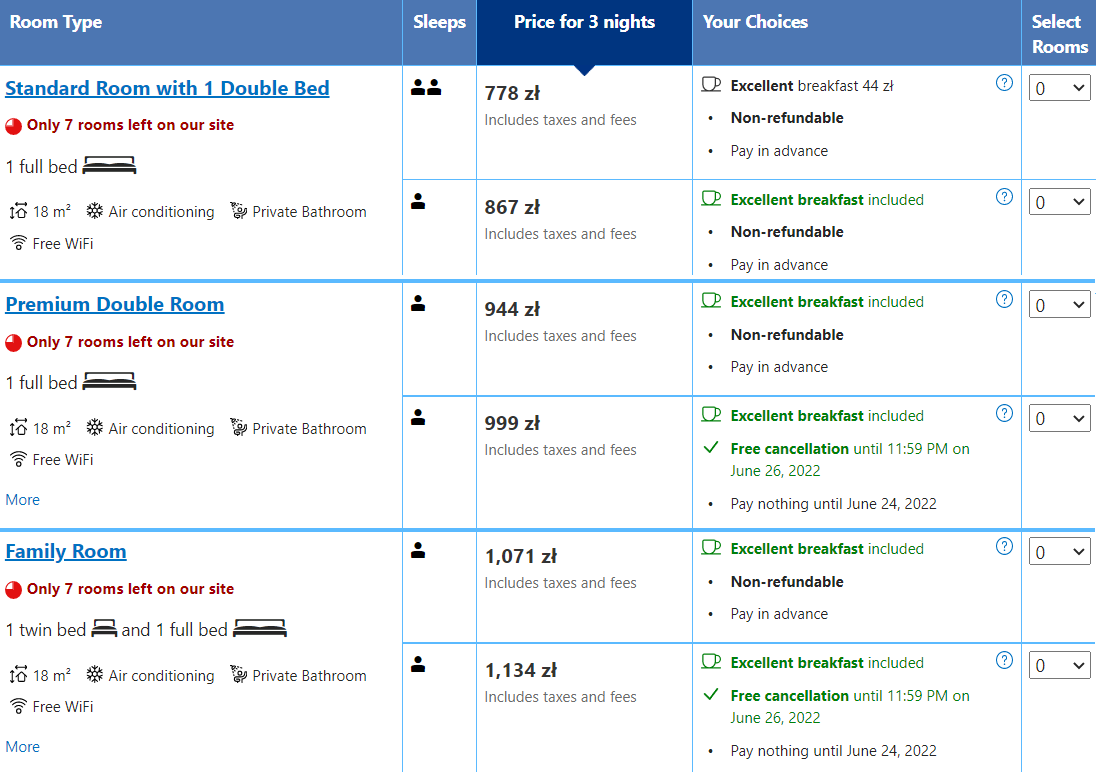Building vs. Multi-unit property vs. Multi-unit group
Building
Building should be understood as a container for your properties. It does not constitute a property itself. Typically, buildings should have only properties that are located at the same location or parcel. It helps you group them together.
Multi-unit property
Multi-unit property is a set of units which are located at the same address and have the same characteristics. The main feature of it is that it can be booked multiple times in the channel.
-
Units represent the actual number of rentable properties, for example rooms.
-
Unit types indicate the type of the multi-unit property, for example a 2-bedroom suite or a studio. You can edit unit types and, this way, all units within them. Each unit type should have assigned the actual number of units.
We have two basic multi-unit property set-ups. Different multi-unit property set-ups can be treated differently in the sales channels.
Create a multi-unit property in Rentals United platform
-
Hover over the Properties tab and select Add new building option from the dropdown.
-
Add building page opens where you need to provide all necessary details.
-
Define the name of your building, first.
-
Add unit types that are available at your building and define their number.
-
Provide the main photo of the building.
-
-
Click Save.
-
Go to All properties.
Create a multi-unit property in Rentals United API
You can create multi-unit properties via API, as well. There are two ways to do it. You should use the one that better matches your set-up and gives you better results in sales channels.
-
a multi-unit property within a building
You can assign your multi-unit properties to a building, if you wish. Create a building using the Put building API method. Then, take the property you want to assign to this building and fill in the <BuildingID> parameter. This way any properties can be assigned to a building.
-
a multi-unit property outside a building
It may be also called an individual property with an increased number of units. It can be created with the use of the Put property API method. The number of units parameter <NoOfUnits> should be greater than 1. If you keep <NoOfUnits> = 1, you will create a regular individual property.
Convert existing property into a multi-unit property
It is possible by creating an empty Unit type and importing the content from an existing property.
-
Go to All properties list. Find the building you want to add the multi-unit property to. Click the top Edit button (next to the building name).
-
Click the Add unit type button and follow the instructions. You can provide any data here as it will be updated later. Do not forget to click Save.
-
Once you created the new unit type go back to the All properties list. Click Edit (next to the unit type you have just created).
-
In Step 1: Basic info, click Copy everything from Another Apartment and select the property that you want to convert into the multi-unit property. Click Import Everything.
-
Now, you have copied the content of your individual property into a multi-unit property. Go back to the All properties list, find the newly added property and click the Edit next to the building name. Update the number of units.
Note: The new multi-unit property will get a new property ID. Also, the apartment from which you copied content still exists as a separate property. You have to delete it manually.
Convert a multi-unit property into an individual property
-
Go to All properties list. Find the building you want to detach the multi-unit property from. Click Edit (next to the building name).
-
Change the number of units to 1.
-
Now, add a new property as described here. Provide only data in Step 1: Basic info and click Save & Next.
-
Go to All properties list. Find the individual property you have just created and click Edit.
-
Go to Step 1: Basic info and click Copy everything from Another Apartment. Select the multi-unit property you want to convert to an individual property. Click Import everything.
-
Now, you have copied the content of a multi-unit property into an individual property.
Note: The new property will get a new property ID. Also, the multi-unit property from which you copied content still exists as a multi-unit property. You have to delete it manually.
Channels and different types of inventory
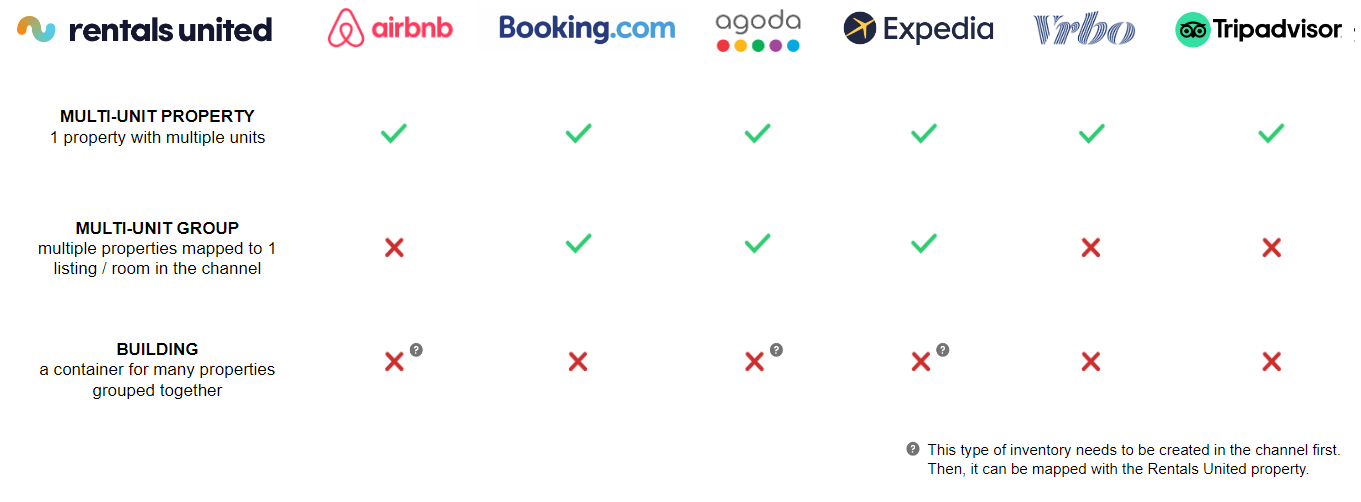
Airbnb: Multi-unit properties
Such a multi-unit property will create an individual property in Airbnb. It will also create 1 listing on the Airbnb website. Airbnb will receive information about the increased number of units (10), but will not display it in their dashboard or reservation website.
In this case, the listing can be booked 10 times. Once a reservation is made in Airbnb, the guests are assigned the same property multiple times (not units!).
Each confirmed reservation will cause the number of available units to decrease by one. After there are 10 bookings made, Rentals United will block the availability and the listing will no longer be available to book on Airbnb (and in any other channel, since there are no more available units).
The complex set-up works the same way as the simple set-up. The only difference is that it will create 3 separate properties in the Airbnb dashboard and 3 listings on their website. Each listing can be booked as many times as the number of units indicates.
Booking.com: Multi-unit properties
Such a multi-unit property will create an individual property on Booking.com. It will also create 1 listing on the Booking.com website with 1 room type and 1 rate. The number of units will indicate the number of rooms to book in Booking.com (10).
Booking.com will receive information about the increased number of units and will display it in their dashboard and on their website. Guests will be able to book more than one room at once.
In this case, guests can book up to 10 rooms at once. Once a reservation is made in Booking.com, it will be assigned to a random unit in the multi-unit property. You can later move your guests to another unit within the multi-unit property in Rentals United.
Each confirmed reservation will cause the number of available units to decrease by the number of actually booked rooms. After all rooms are booked, Rentals United will block the availability and the listing will no longer be available to book on Booking.com (and in any other channel, since there are no more available units).
The complex set-up works the same way as the simple set-up. The only difference is that it will create 3 separate properties in the Booking.com dashboard and 3 listings on their website.
Multi-unit group
Multi-unit group can be created only by mapping properties in Rentals United to respective room types in an HRS channel. Mapped properties can be both multi-unit and single-unit. The multi-unit group brings you the following benefits:
-
Guests will have an overview of all room types belonging to the listing at the same time and this may encourage them to book a more expensive option than initially planned.
-
Guest reviews are easier to collect because properties are clustered. This is especially important for newly-created properties to quickly receive multiple guest reviews and improve their scoring in the channel’s search results.
Similarly, there are two variants of a multi-unit group.
-
One to one mapping (one RU property mapped to one room type in the channel)
-
Mapping multiple properties (multiple RU properties mapped to one room type in the channel)
Before you start mapping, you should first create a Hotel ID with as many Room Types and Rates in Booking.com as you wish. Also, make sure that you selected the property provider correctly - see here.
Then, you can start Mapping properties to existing listings. You should map each Rentals United property to a respective Room Type in the channel (one or multiple).
The above mappings will create configurations similar to ones in the below screenshot.
All the rates you have in Booking.com will be visible then in Rentals United. You will be able to view, edit or deactivate them directly from Rentals United - see here.
For more information how availability, prices and minimum stay are calculated, see here.