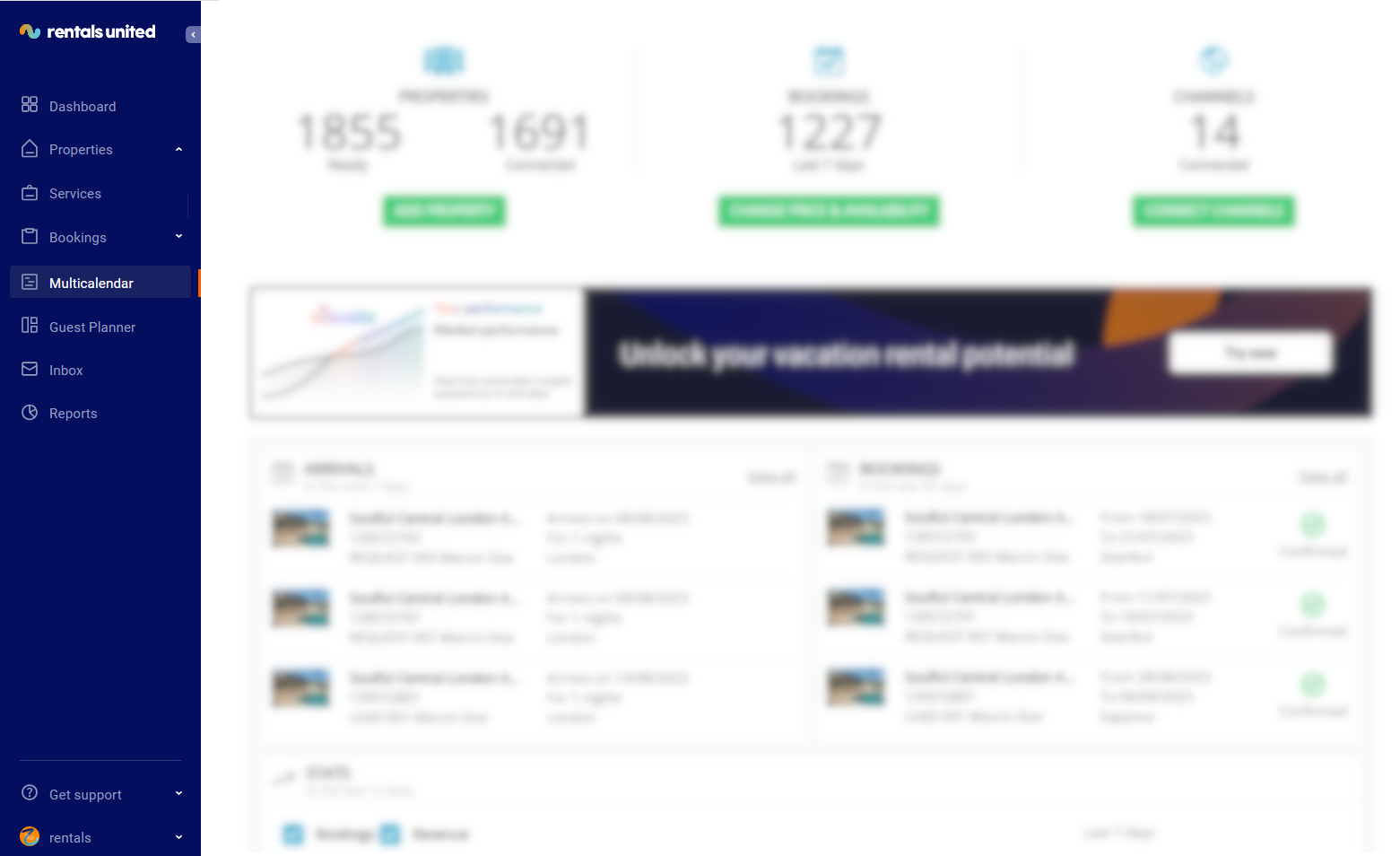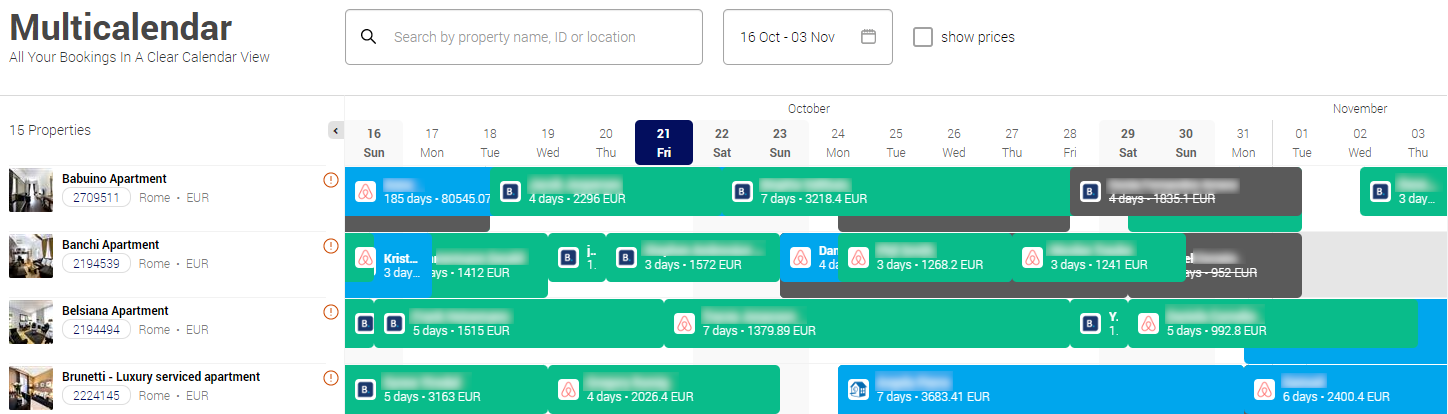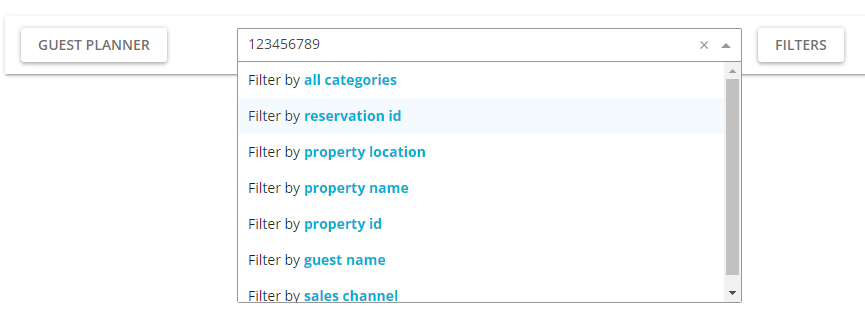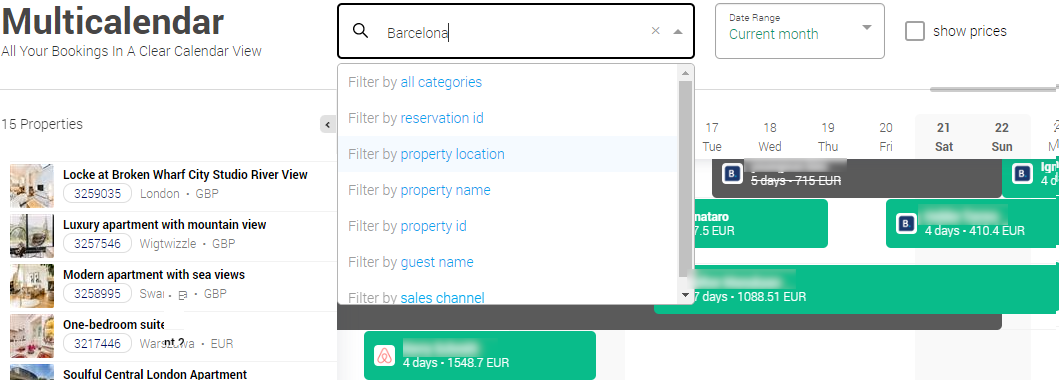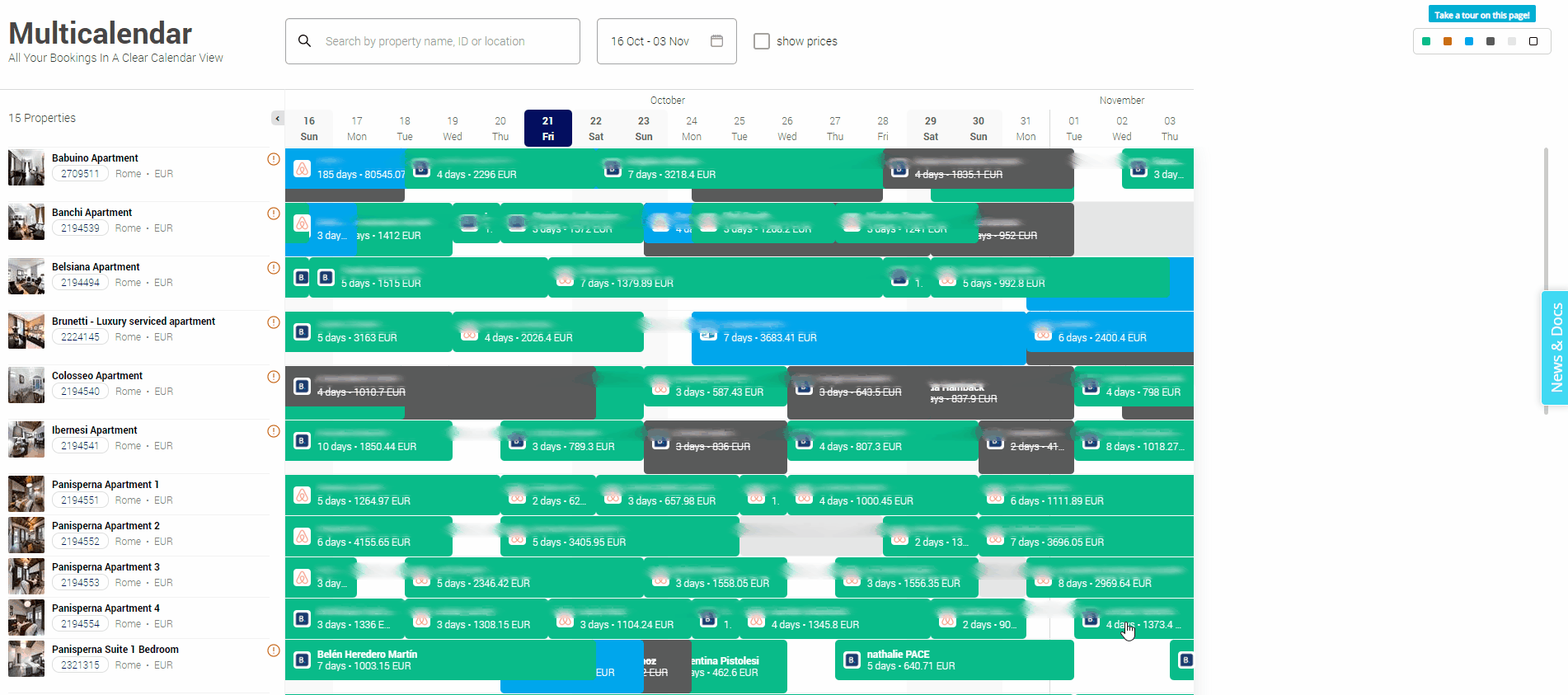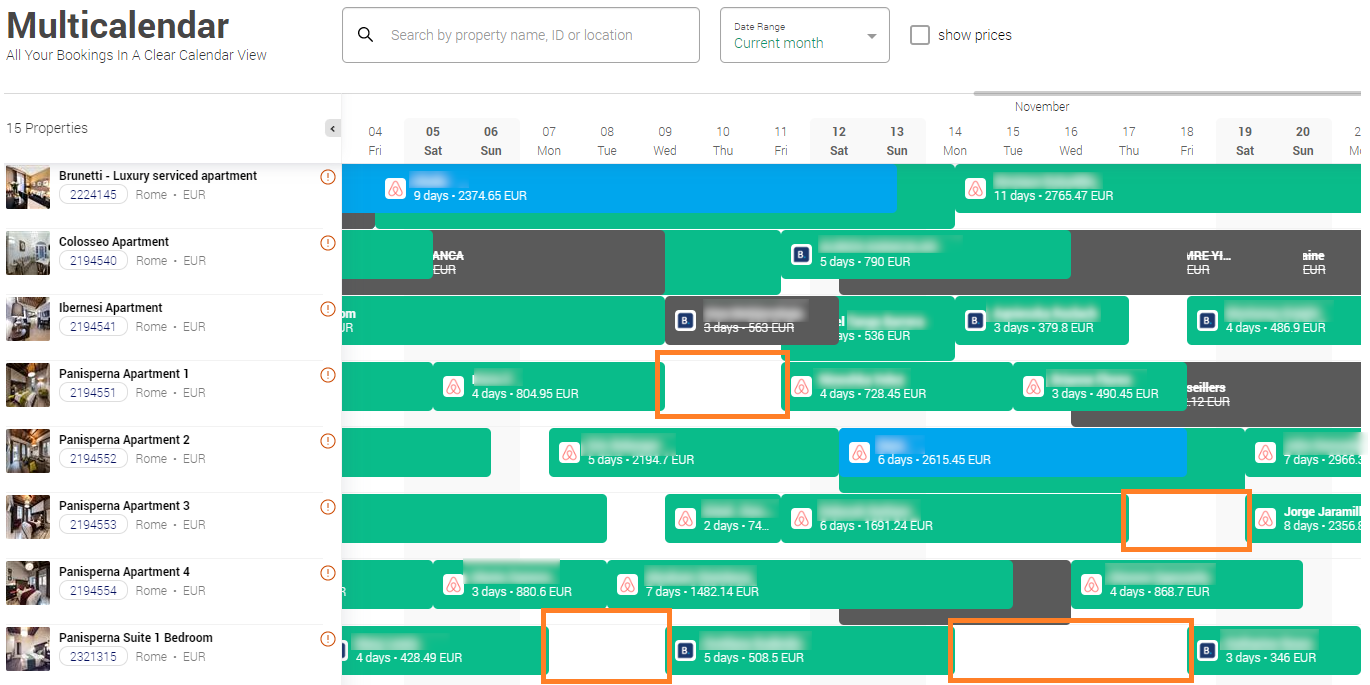Multicalendar
As a property manager, you spend a lot of time planning and arranging reservations. Especially if your inventory is large and you get a lot of bookings, you know how difficult it may get to have a full visibility over your performance. Multicalendar comes in handy with the clarity of information you need.
You have got an offline booking at the reception and you need to quickly check if you have any property available?
You feel that there are too many days when you do not host anybody?
Use Multicalendar and find answers to such questions. The great thing about Multicalendar is that it gives you a lot of details in a simple visual format. Take some time and analyse how and when you get the most of your bookings and identify areas where you can get even more of them. Make your work quick, effortless and more efficient:
-
see who is staying at your property at the moment
-
easily indicate slots and properties with no bookings and immediately take action to rent more
-
quickly spot potential overbookings and take steps to solve it
-
track the length and price trends over weeks and months
Multicalendar aggregates all your bookings in a given time range as well as provides additional details. You will find here information on:
-
bookings for all of your properties
-
bookings from all sales channels and made offline
-
bookings in all statuses
-
overbookings
-
blocked (unavailable) dates
-
prices per day
-
guests' stays details
Tip: What is the difference between Multicalendar and Guest Planner?
Multicalendar gives you a broader perspective onto all your bookings within a given time range. It is a more general view, which allows you to quickly get a hint of what is currently going on in your properties. On the other hand, Guest Planner provides you with the management functionalities. In Multicalendar, you can also select specific reservation and open it via Guest Planner.
If you are looking for a specific information, you do not have to scroll endlessly through the bookings. Just use the filtering option in the top left corner.
-
Click on the search bar.
-
Type any sequence of characters you wish to search, for example reservation ID: "123456789". In this case, you can select "reservation ID".
-
Hit Enter.
You can always check the details of the booking by clicking on it. An information panel will display on the right. You will find there the important details about the guest and the reservation, including check-in and check-out, number of guests, price, minimum stay and more. Click the See booking details button to open this booking in Guest Planner.
You can select an empty data range and click Create booking to add a new reservation. You can also click Availability and pricing to jump to the Step 5: Price and availability and edit your property.
Example 1: With Multicalendar, you can identify the dates which are not yet booked and make them special offers to increase sales. For example, I can see there are 2- and 3-night blocks which are still not booked. I can see that minimum stay for these nights is 4, so no bookings will be accepted. Now, I can decrease the minimum stay and rent these stays.
Example 2: The visuals of Multicalendar can help with identifying properties which perform poorly. Take time to analyse what may be the cause. Amenities? Location? Price?