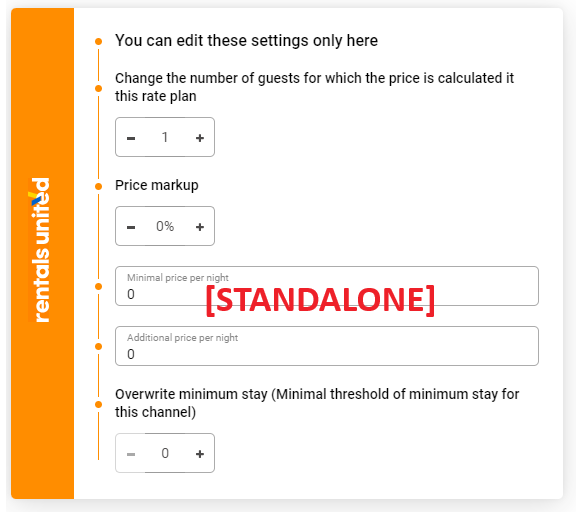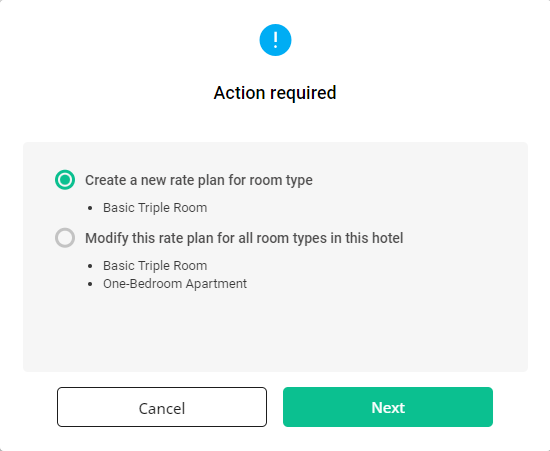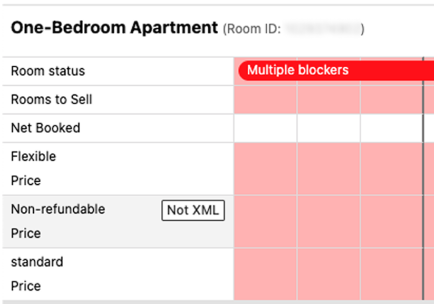Rate plans
A rate plan describes the combination of different factors that make up a booking. For Booking.com, these include:
-
cancellation policies,
-
prices,
-
lead time - the number of days between booking and check-in,
-
length of stay,
-
meals included in the price.
Using multiple rate plans allows you to offer different stay options for the varied needs of your guests so that you can maximise your chance to receive bookings. For instance, you can price the same stay differently depending on the cancellation policy.
Booking.com offers full information about how their rate plans work in the Booking.com Help Centre.
Standalone rate plans (parent rates) are independent standard rate plans. We update prices and restrictions for these rate plans directly.
Derived rate plans (child rates) follow the standalone rates and serve to provide different booking conditions. A good example of a derived rate plan is a non-refundable rate plan which is always 10% cheaper than a refundable standard rate plan. By using derived rate plans, you no longer need to calculate the price for it, Booking.com will do it automatically and offer multiple stay options to your potential guests.
It is best to minimise the number of standalone rates and operate on derived rates only. For best practices, see here.
Workflow
When adding a property to Booking.com, we create only 1 rate plan and call it 'Standard' by default. If you want to diversify your offer, you can create additional rate plans in Rentals United and they will be automatically created in Booking.com.
During the mapping of a Booking.com listing to a Rentals United property, all existing rate plans are imported to Rentals United. You will be able to see and edit them directly in Rentals United.

Rate plan list
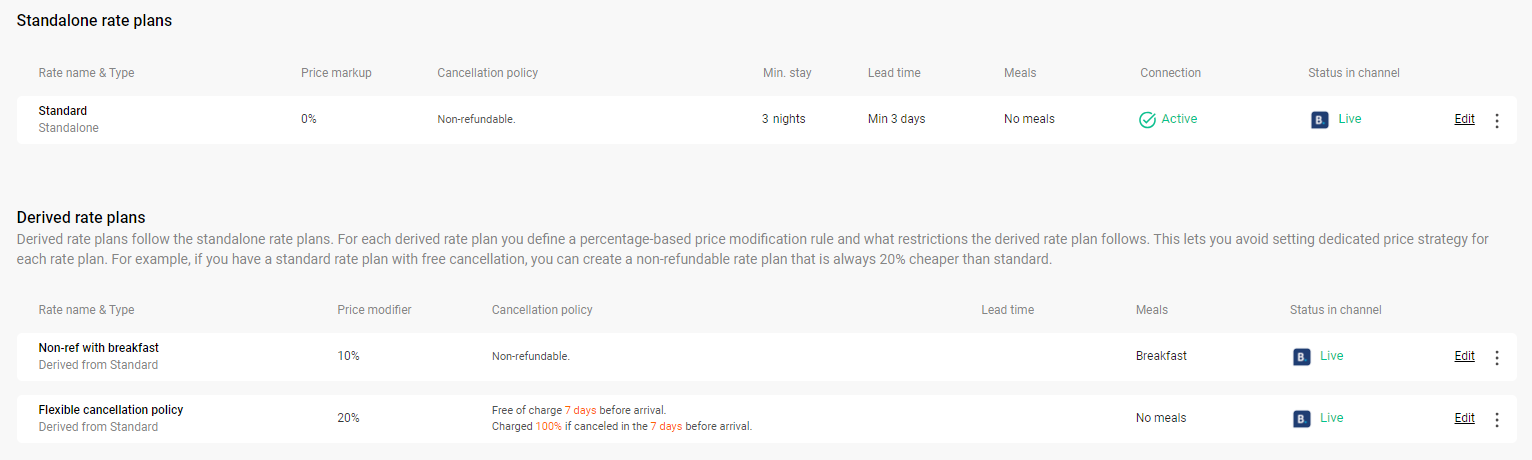
For each room type we present a list of rate plans assigned to it in Booking.com. For clarity, we present standalone and derived rate plans separately.
1 - Rate name & Type
It allows you to differentiate between different rate plans. All standalone rate plans are stacked together on top of the page, while derived rate plans are stacked on the bottom.
2 - Price mark-up & price modifier
Price mark-up (available for standalone rate plans only) serves to modify the property pricing right before it is passed to the channel. See here.
Price modifier (available for the derived rate plans only) indicates the price increase/decrease against the standalone rate plan it follows.
3 - Cancellation policy
It defines when the customer can cancel and on what conditions. You can choose one of the Booking.com cancellation policies. Property’s cancellation policy defined in Step 7: Payments is disregarded. There is a limit of 6 cancellation policies added to a Booking.com hotel. If you attempt to use more than 6 different cancellation policies, the rate plan will be rejected. The list of Booking.com policies is available here.
4 - Min. stay
Information on the minimum stay that the rate can be offered. The minimum stay is set to 1 by default.
5 - Lead time
The number of days between the booking and the check-in when the rate can be offered.
6 - Connection
The connection status indicates whether the rate is active/inactive in Rentals United.
-
Inactive - No data is being sent to the channel for this rate plan
-
Active - Connection active, availability and prices are synchronised with the channel
Derived rate plans do not have a dedicated connection status. The connection status is always the same as of the standalone rate plan.
7 - Status in channel
Status in the channel indicates if the rate plan is live in the channel and can be booked.
-
Live - Rate plan is bookable on the channel
-
Deactivated - Rate plan is not bookable on the channel
Rate plan details
Booking.com rate plan details
You can set when and how to display this rate plan to the guests. The data is synchronised with Booking.com, which means it is always up-to-date (even if edited in Booking.com). You can edit the data in Rentals United and it will be updated in Booking.com.
The scope of data available for edits is different for the standalone and the derived rate plans. If you want to read more about each item, see here.
| Standalone | Required | Derived | Required |
| Type | Mandatory | Type | Mandatory |
|
Rate plan name |
Mandatory |
Rate plan name |
Mandatory |
| - | - | Parent rate plan | Mandatory |
| - | - | Price modifier | Optional |
| Cancellation policy | Mandatory | Cancellation policy | Mandatory |
| - | - | Parent rate plan | Mandatory |
| Lead time | Optional | Lead time | Optional |
| Meals | Optional | Meals | Optional |
.
Rentals United rate plan details
You can modify here the standalone rate plan details that are saved in Rentals United. This data will be common for all the rate plans derived from this standalone rate plan.
Rentals United side features advanced rate plan settings that you can only set in Rentals United. These settings will not be visible in the Booking.com extranet, but Rentals United will send the data to the channel in line with these settings. All the settings are optional.
1 - Number of guests for which the price is calculated in this rate plan
By default, the rate plan includes the standard number of guests specified in Step 5: Price and availability. You can overwrite this number (be careful to understand the consequences).
If you have the daily price = 200 and standard number of guests = 2 and you set the number of guests for which the price is calculated = 3, then:
-
In Occupancy Based Pricing model, this apartment will be offered at the price of 200 regardless of the number of guests (1, 2 or 3)
-
In LOS pricing model, the apartment will not be offered for 1 and 2 guests. Only 3 guests will be able to book this apartment. .
2 - Price mark-up
Price mark-up serves to modify the property pricing right before it is passed to the channel. See here.
3 - Minimal price per night
This setting prevents your guests from booking your room below a certain price level. If you mistakenly set too low a price or the number of special offers will discount your price too much, but you have the minimal price set, the booking price will be increased to the price provided as minimal.
4 - Additional price per night
You can specify an additional amount that will be charged each day of the reservation. It may cover for additional services available at this rate, e.g. breakfast.
5 - Overwrite minimum stay
With this setting, you overwrite the current minimum stay value.
For example, your minimum stay from Monday to Friday is 2 nights, from Saturday to Sunday is 4 nights. If you overwrite the minimum stay by:
-
1 or 2, nothing will happen
-
3, only the Monday to Friday season will be overwritten
-
5, the Monday to Sunday season will be overwritten
Manage rate plans
Add existing rate plan to room type
Follow these steps if you want to add to your room type a rate plan that already exists. The existing rate plan is any rate plan that has been already created for this Booking.com hotel, but is not used for this particular room type.
-
Go to Booking.com Property Settings.
-
Find the hotel, choose the room type you want to work on and click Manage.
-
Click Add a new rate to this room.
-
You will see the list of rate plans that have been created within this hotel. Find the rate plan you want to add and click Add a rate plan.
Derived rate plans: You cannot edit a derived plan while adding it to your room type. You will be only asked to confirm that you want to add a derived plan to your room type. Click Confirm to proceed.
Standalone rate plans: If you selected a standalone plan, you can see the rate plan details. Edit the rate plan details within the Rentals United side. You can choose whether you want to add the modified rate plan to this room type (create new) or modify the rate plan settings in all the room types. Click Save.
-
The rate plan has been added to your room type. Your potential guests will be able to book this room on the conditions from the newly added rate plan.
Create new rate plan
Follow these steps if you want to create a new rate plan (standalone or derived).
-
Go to Booking.com Property Settings.
-
Find the hotel, choose the room type you want to work on and click Manage.
-
Click Add a new rate to this room.
-
If you already have multiple rate plans, scroll down and click Start from scratch. If you do not have any rate plans, the new rate plan creator opens by default.
-
Provide the rate plan details. The editable details will be different for standalone and derived rate plans. See which details are mandatory here.
-
Click Save & Activate. You will see this rate plan in the rate plan list. Your potential guests will be able to book this room on the conditions from the newly added rate plan.
Edit rate plan
If you want to change the rate plan details, follow the steps below:
-
Go to Booking.com Property Settings.
-
Find the hotel, choose the room type you want to work on and click Manage.
-
Click Edit next to the rate plan that you want to edit. Depending whether the rate plan is standalone or derived, you can edit different details of the rate plan.
-
Click Save.
If the edited rate plan is added to other room types, you will be notified about it. Either you can update this rate plan for all room types that use it or create a new rate plan.
Deactivate rate plan
If you no longer want to use a specific rate plan, you can temporarily deactivate it. You can activate it back any time. Only standalone rate plans can be deactivated manually, and the derived rate plans will inherit the connection status of the parent rate plan.
If you deactivate a rate plan, but there are still other rate plans active, the updates to this deactivated rate plan will be stopped and it will no longer be offered to the guests.
If you deactivate the last active plan, this room type’s availability will be closed on Booking.com and the updates to this rate plan will be stopped.
-
Go to Booking.com Property Settings.
-
Find the hotel, choose the room type you want to work on and click Manage.
-
Choose the rate plan that you want to deactivate. Click on the three dot menu and select Deactivate rate plan for this room type.
-
Click Deactivate to confirm.
Activate rate plan
If you have any rate plans that are Inactive, you can activate them back. When you activate the rate, we will perform a full update of pricing and availability. Your guests will be offered this rate again.
-
Go to Booking.com Property Settings.
-
Find the hotel, choose the room type you want to work on and click Manage.
-
Choose the rate plan that you want to activate. Click on the three dot menu and select Activate rate plan for this room type.
-
Click Next to confirm the rate plan activation.
Remove rate plan
If you do not want to use a specific rate plan any more, you can remove it. Removing a rate plan will make it disappear from the rate plan list for this particular room type. This way you can keep your rate plan list neat.
Things to remember:
-
When removing a standalone rate plan, you will remove all rate plans derived from it (you will be notified about it)
-
You do not have to deactivate the rate plan before removing it
-
You will not be able to remove the last rate plan because a room type cannot exist without any rate plans. If you want to stop sales for this room type, you should deactivate the last rate plan.
-
If the rate plan that you want to remove is used in another room type, it will not be removed from there
-
Bookings that were created using the removed plan will not be affected in any way. You can remove a rate plan that has existing reservations
-
Go to Booking.com Property Settings.
-
Find the hotel, choose the room type you want to work on and click Manage.
-
Choose the rate plan that you want to remove. Click on the three dot menu and select Remove rate plan for this room type.
-
Click Next to confirm the rate plan activation.
Sync changes from Booking.com
Not sure if what you are seeing right now in Rentals United is your current set-up in Booking.com? You can synchronise the rate plan details from Booking.com and refresh the view in Rentals United. It is a way to make sure you are working on the current set-up and your recent changes made in the Booking.com extranet are reflected in Rentals United.
-
Go to Booking.comProperty Settings.
-
Find the hotel, choose the room type you want to work on and click Manage.
-
Click Sync changes from Booking.com.
-
The rate plan details for this room type are synchronised from Booking.com.
Remove not XML rate plans from Booking.com
Some of the rate plans you have created in Booking.com may not be XML-enabled. Such not XML rate plans can be imported to Rentals United, but cannot be fully managed:
-
The rate plan will not be editable in Rentals United
-
The minimum stay settings on this rate plan will be removed
To have full control over all your rate plans, we recommend removing not XML rate plans from your Booking.com extranet.
-
Go to Booking.com extranet and access your calendar.
-
Identify not XML rate plans by the label next to the rate plan name.
-
Select from available options:
-
remove the problematic rate plan in Booking.com extranet and create a new one in Rentals United (see here)
-
request your Booking.com Account Manager to switch this problematic rate plan to 'XML enabled for channel management'
-
-
Synchronise changes from Booking.com to Rentals United (see here).
Exemplary use
Example 1: You have one hotel with only one room type and one standard rate plan. You would like to introduce a cheaper non-refundable rate and avoid revenue loss due to cancellations.
-
Create a new derived rate based on your standard rate. Follow the steps here.
-
Provide the following details:
-
Type: Derived
-
Price modifier: - 10%
-
Cancellation policy: Non-refundable
-
-
Click Create.
Example 2: You would like to offer your guests a breakfast for 50 EUR.
-
Create a new derived rate based on your standard rate. Follow the steps here.
-
Provide the following details:
-
Meals: Breakfast
-
Additional price per night: 50
-
-
Click Create.
Example 3: You have added a new room type to your hotel and would like to have the same rate plan set-up as in the other room types.
-
Go to Booking.com Property Settings.
-
Find the hotel, choose the room type you want to work on and click Manage.
-
Take note of all the rate plans assigned to this room type.
-
Follow the steps here to add all the rate plans existing in other room types.
Example 4: You would like to introduce a cheaper, last minute offer.
-
Create a new derived rate based on your standard rate. Follow the steps here.
-
Provide the following details:
-
Provide the following details:
-
Modifier: - 10%
-
Lead time: 7 days before check-in
-
-
Click Create.
Example 5: There is an event taking place in your city and you expect multiple bookings. You would like to avoid profit loss due to cancellations.
-
Find your standard rate plan in the rate plan list and click Edit.
-
In the cancellation policy area, click Add exception.
-
Select the event dates and select 'Non-refundable' cancellation policy.
-
Click Save.
Example 6: You have noticed that the number of bookings has decreased over time and you suspect the cancellation policy may be too strict. You want to change it.
-
Find your standard rate plan in the rate plan list and click Edit.
-
Change the cancellation policy to a less strict one.
-
Click Save.