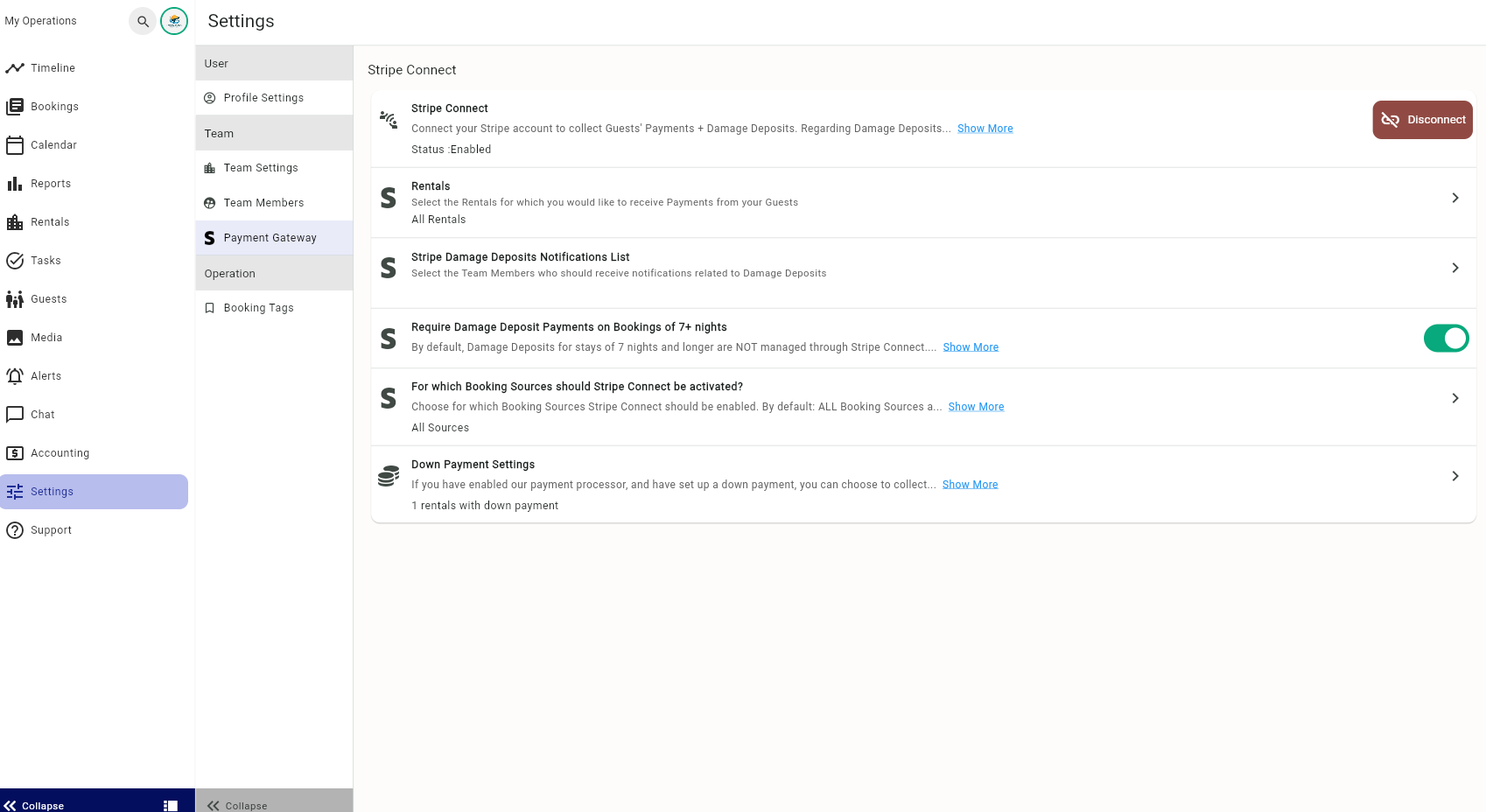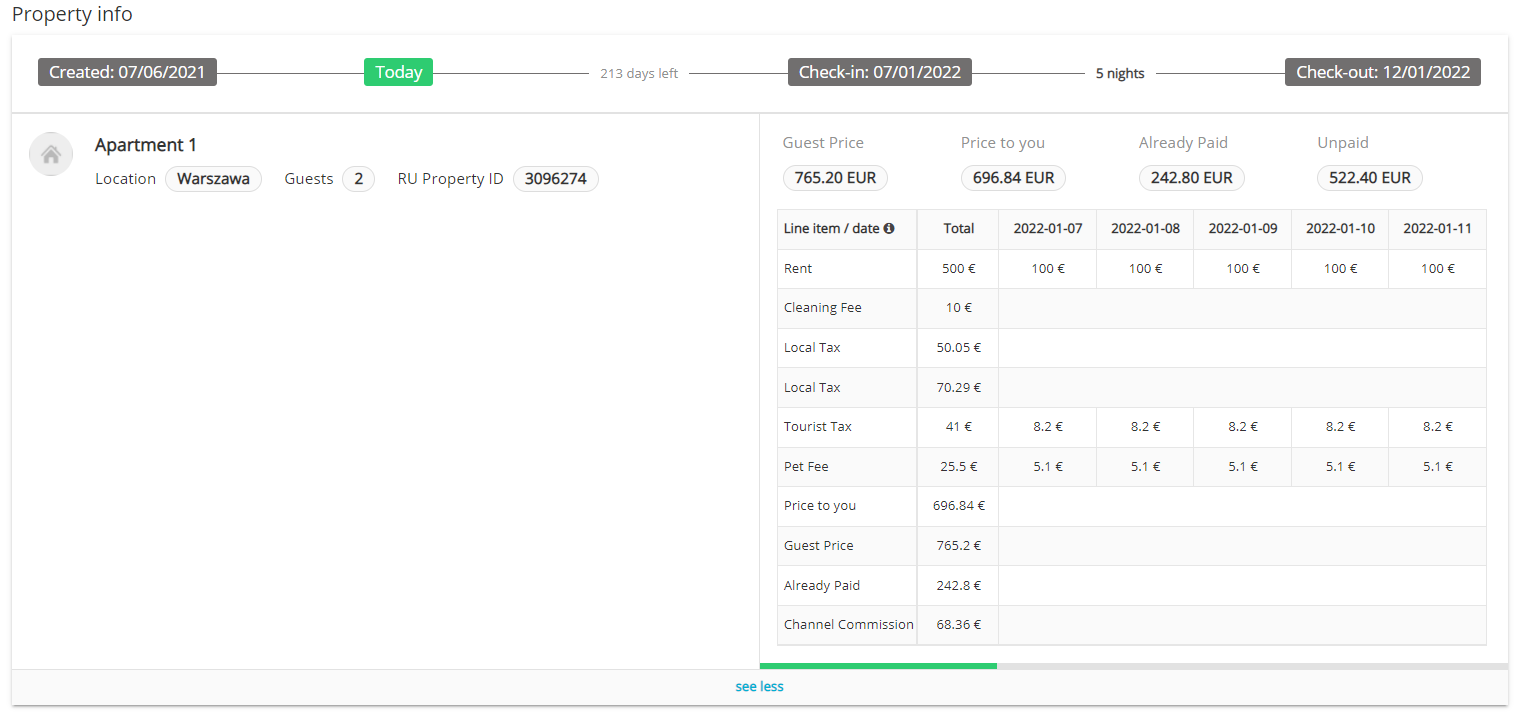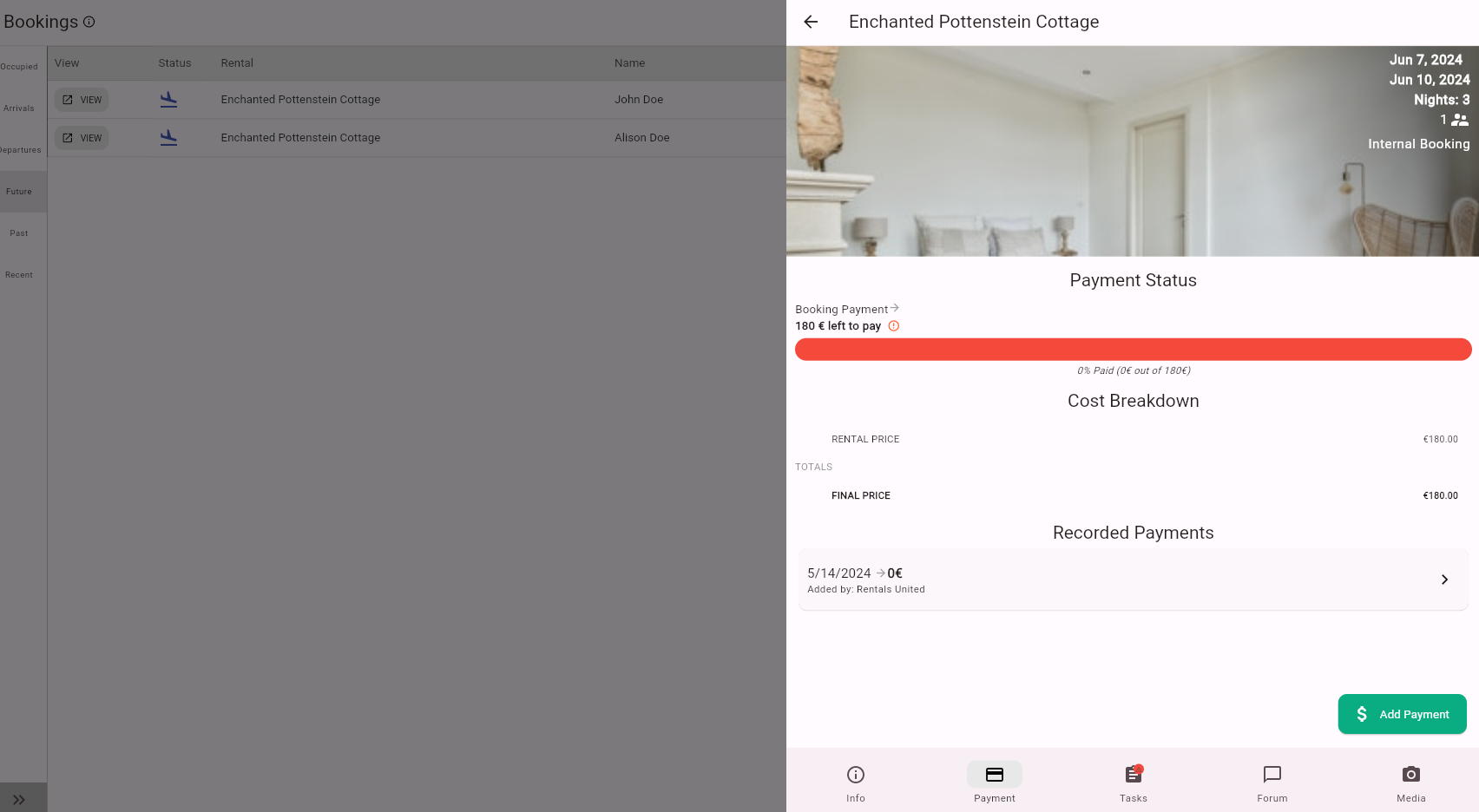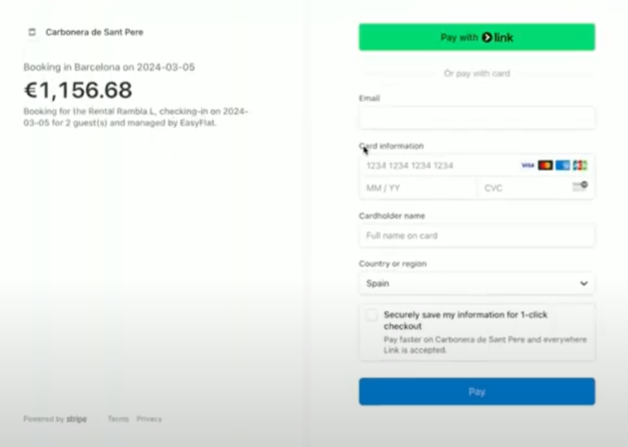Payments
When you are using Operations Management, you get access to the payment service provided by Stripe. Stripe payments come as the part of the Operations Management, so you will not need any other external integration. All payments can be efficiently managed directly from the Operations Management tab.
If you were connected to Stripe via Services in Rentals United before you started using Operations Management, the Stripe service will be removed after you start using Operations Management. You will no longer be able to charge the guests for the booking as you have been doing it until now. The only way to charge the guests is with the Stripe embedded in the Operations Management.
Also, automated payments are not available after you start using Operations Management. If you have set up any automation rules, these rules will not work any more.
Enable Stripe payments
The Stripe settings are visible only to the account owners and Stripe payments can be enabled only by them. Subusers will not have access to these settings.
-
Go to the Operations Management tab and select Settings.
-
Click Payment Gateway and scroll down to the Stripe Connect section.
-
Click the Connect button to enable Stripe payments.
-
You will be redirected to the Stripe registration website. You can log in to an existing account or create a new one. Follow the instructions.
-
Scroll down to the Rentals option and specify the properties for which you want to charge the guests via Stripe. The payment link will not be provided for the excluded properties.
-
Scroll down to the Booking Sources option and specify the sales channels for which you want to charge the guests via Stripe.
You may want to exclude the sales channels which charge the guest on your behalf. The payment link will not be provided for the excluded sales channels. Also, the security deposit and down payment will not be charged on these channels. -
Set up the security deposit option. For more information, see here.
Processing the payments
Regardless of whether the property manager uses Stripe or not, the payment status in Operations Management is always updated based on the Already paid amount from Rentals United. You can check this amount in Guest Planner > Select the booking > Reservation price breakdown.
If the Already paid amount is available, it indicates that the booking has been paid by the guest in general. It does not indicate that the money has been already received by the property manager. For example, in case the booking comes from a sales channel which collects the payments from the guest, the Already paid amount is always the same as the total booking amount and indicates that the booking has been paid. In this case, the money charged for this booking are now held by the sales channel.
In case of the booking where the Already paid is "0.00", it means the booking has not been paid at all. The property manager should send the payment link to the guest and the guest should complete the payment.
After the payment is processed, a payment confirmation email will be automatically sent to the guest as a receipt from Stripe. The payment status in Operations Management will be updated to Paid.
Charging options
You have a few options to charge your guests.
-
Through the down payment email - the guest will receive an email with a link to the payment where they need to pay the total booking amount and the down payment (if specified). See the configuration below.
-
Through the Guest Portal - the guest will receive an email to the portal where they can pay. See the configuration here.
-
Charge manually - you can obtain the credit card details from your guest and charge the guest manually. This is the preferred method of the charge in case the virtual credit card is being used in the reservation where the Property Manager only knows the virtual credit card number
Down payment email charge
In order for your guest to receive an email with the payment link, you need to have the down payment email configured. You may use this option when:
-
You do not have the Guest Portal configured
-
You charge the down payment
The down payment email is sent out after the guests book the stay with you. At the time of booking, they guests will receive an email, prompting them to confirm the booking. Upon confirming the booking, guests are redirected to the payment platform where they provide the credit card details. The payment consists of two components: down payment amount and the total booking amount.
If you want to change the down payment amount, go to Edit property > Step 5: Price and availability and edit down payment directly there. If you do not want to charge the down payment, but you want to charge the guest via email, you can still do it. In this case, make sure that the down payment in Step 5: Price and availability is not set or set to "0.00", and the guest will not be charged for it, but still will receive an email to pay for the booking.
-
Go to the Operations Management tab and select Settings.
-
Click Payment Gateway and scroll down to the Down Payment Settings section.
-
Click the arrow to select the properties for which the down payment email should be sent.
Conditions to send the Down payment email:
-
Stripe is enabled - see here
-
The rental from the booking is not excluded for Stripe - see here
-
The source of the booking is not excluded for Stripe - see here
-
The down payment email is active for that rental - see here
-
The rental has the down payment defined in Rentals United - see here
-
The down payment amount is not yet paid
Guest Portal link charge
If you want your guest to make the payment from the Guest Portal, you need to make sure to configure it beforehand. Instructions on how to set it can be found here.
After the guest books the stay with you and fills in the Pre-check in form, they will receive an email with a link to the Guest Portal where they can make the payment for the booking.
Manual charge
Manual charges may be needed in the case where the sales channel provides a virtual credit card to be charged or where the booking is made offline.
-
Go to the Operations Management and open the Bookings tab.
-
Check out the Paid column. It includes information on the amount that has already been paid for the booking. Find a booking that is not 100% charged.
-
Click the View button next to the booking.
-
Switch to the Payments tab.
-
Click the three dot menu in the top right corner and choose the Copy payment URL option. Paste the URL in your browser and you will be redirected to the payment in Stripe.
-
Provide the credit card details and make the payment. You can obtain the credit card data directly from the guest or the sales channel.
Security deposit
You may want to charge your guest with the security deposit amount to cover for potential damages. You have two options to charge and refund the security deposit.
-
For short stays, up to 6 nights (7 days), the security deposit will be pre-authorised at the guest’s credit card. When the guest is in the payment process, they will see the amount being temporarily blocked on their account, to cover for the security deposit and to be refunded later. The refund is scheduled automatically for the 7th day after the payment date
-
For bookings of 7 nights (8 days) or longer, you have an option to enable the security deposit charging in case of longer stays. Guests will be required to pay the security deposit as a normal payment and the total booking amount to be paid will be inflated with the security deposit amount. The refund will need to be done manually - see how to make a refund here. To use this option, make sure to enable the feature Require Damage Deposit Payments on Booking of 7+nights in the Settings > Payment Gateway. In the Tasks tab, the property manager will find an automatically generated job for every booking for which there is a security deposit effectively charged that needs attention.
Refunds
-
Go to the Operations Management and open the Bookings tab.
-
Find the booking you need to make a refund for and click the View button next to it.
-
Switch to the Payments tab. You will see there the history of charges.
-
Click on the charge that you wish to refund.
-
Click Refund payment.
You can only refund the amount that has been previously charged. It means If you charged 500 USD, it is not possible to refund 200 USD.
Reporting
You can obtain a report containing all the bookings with the actual payment status. Stripe paid / not paid bookings have to be checked in the Stripe dashboard directly.