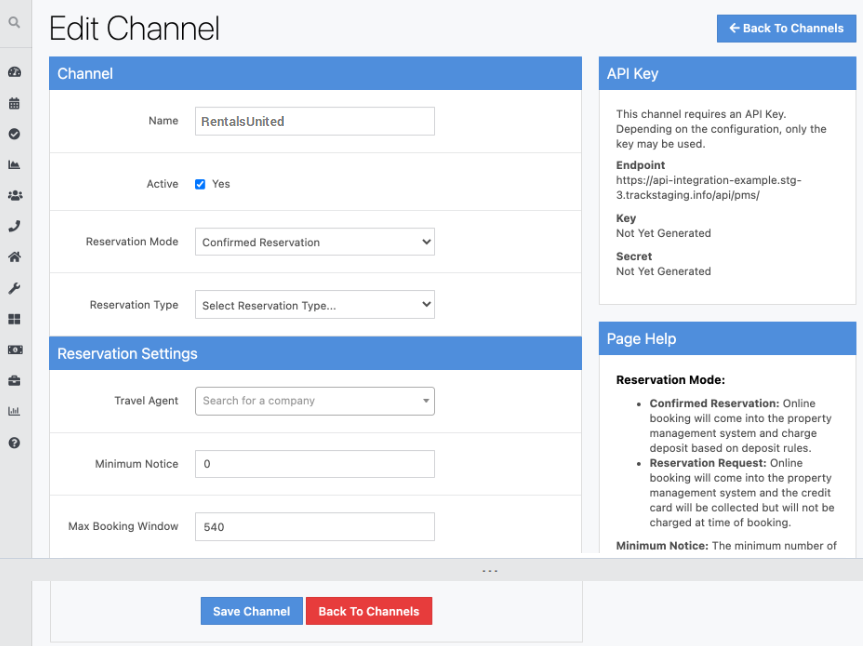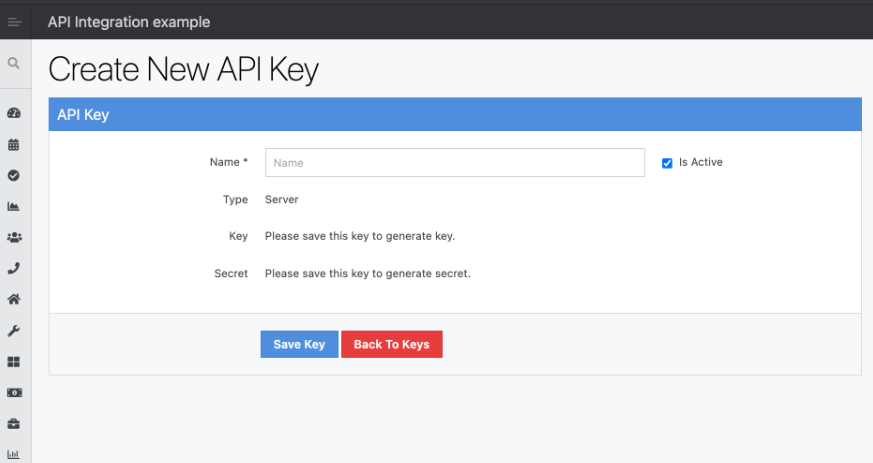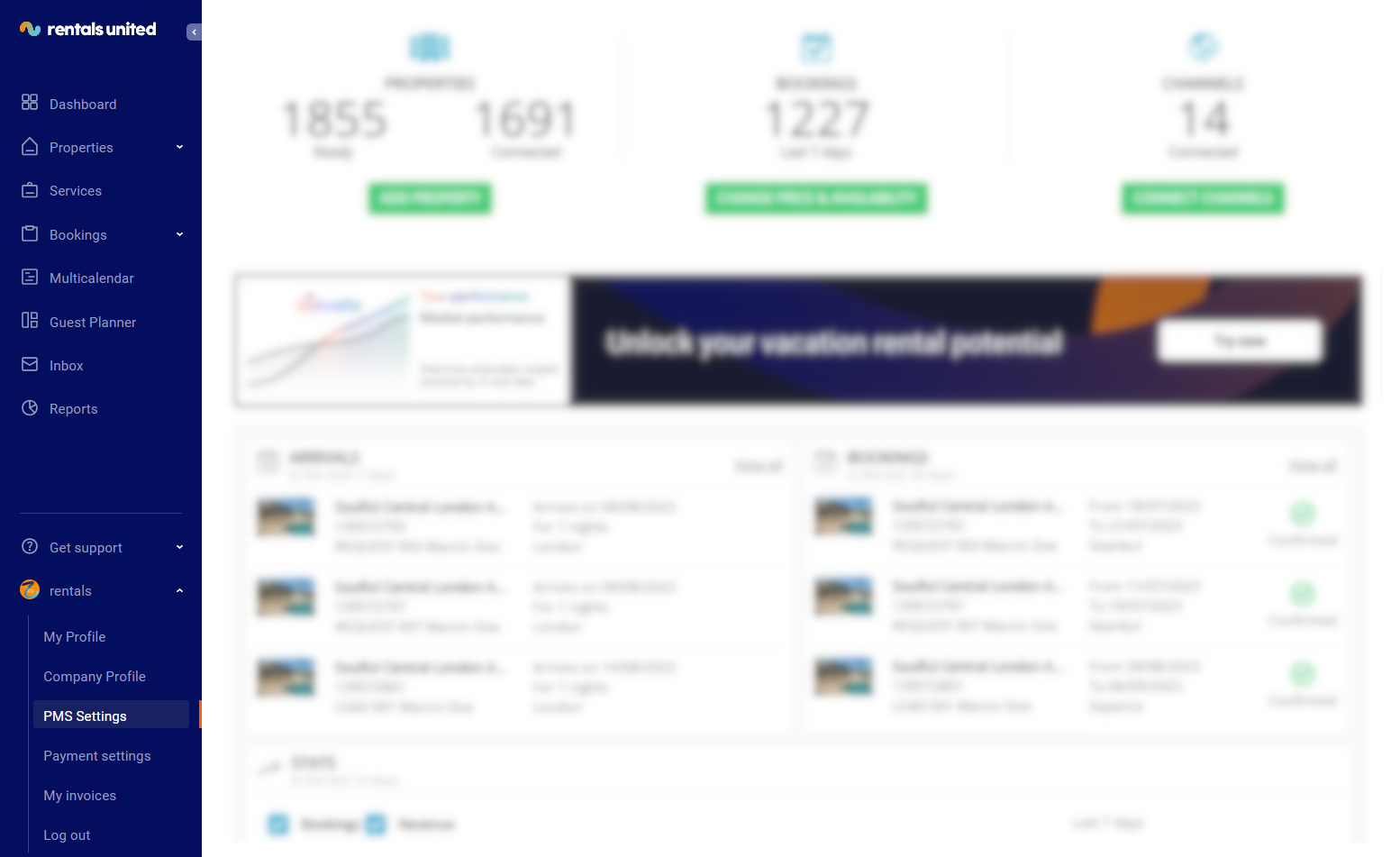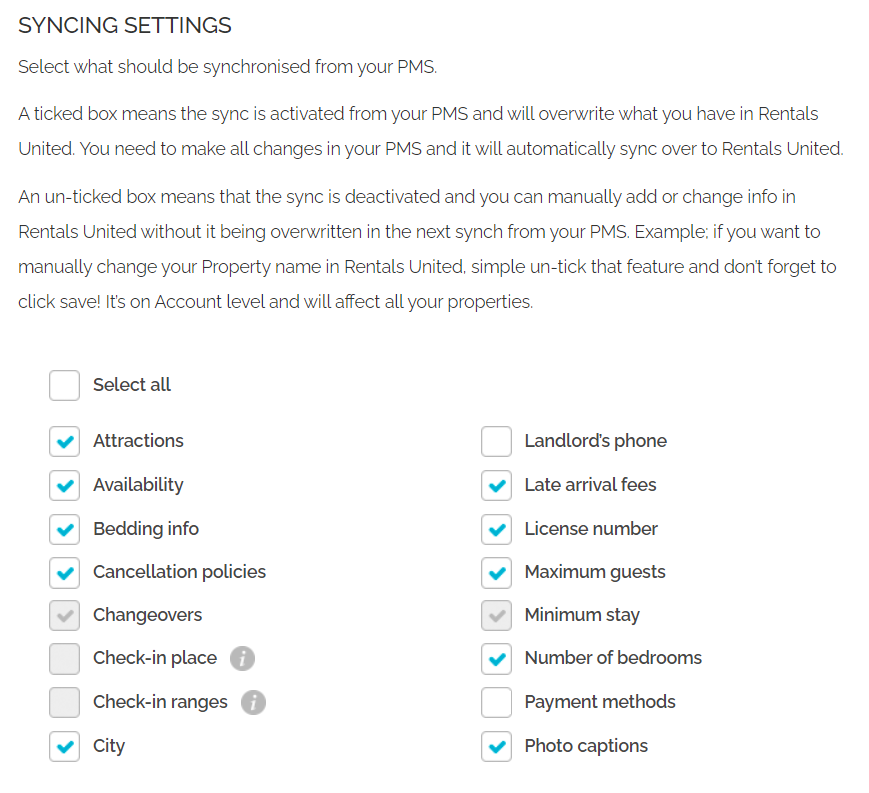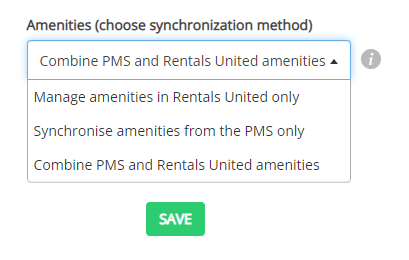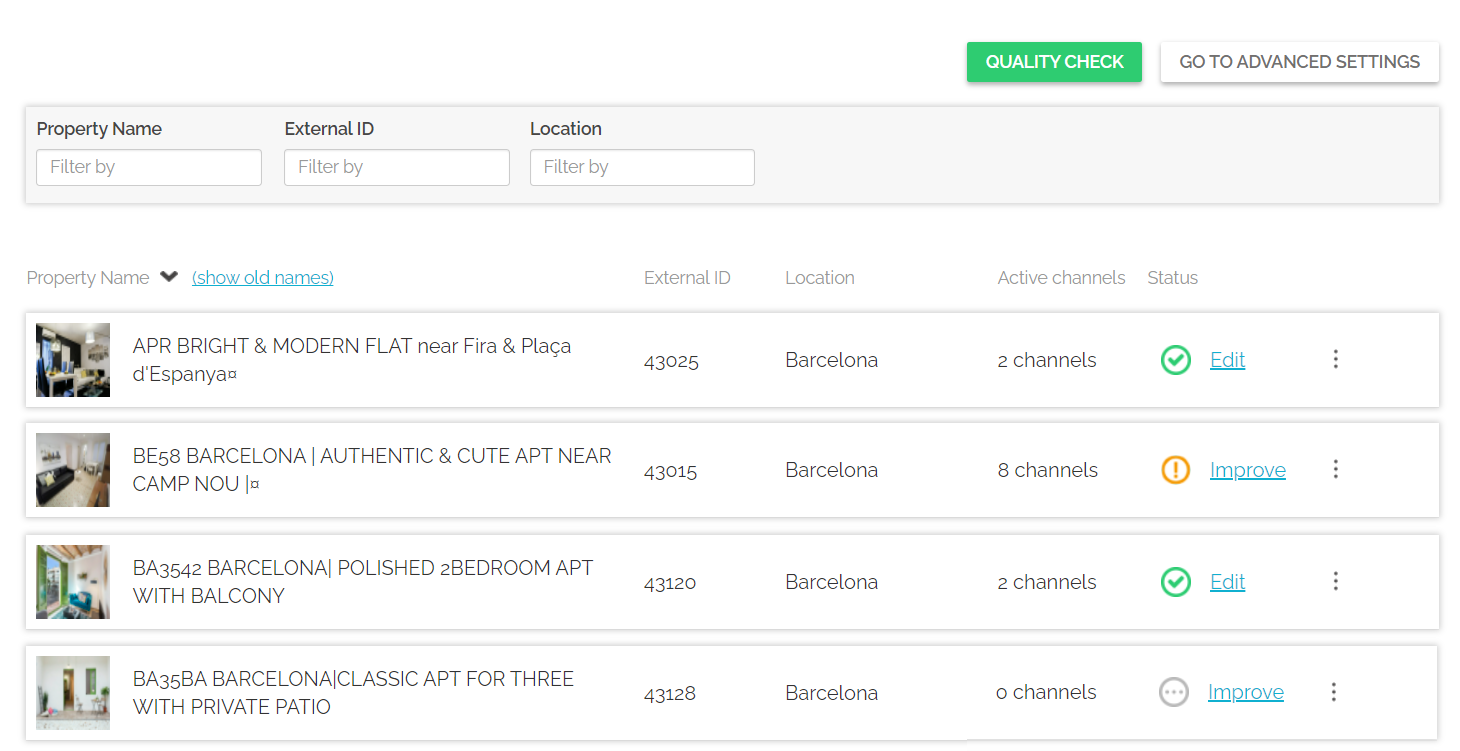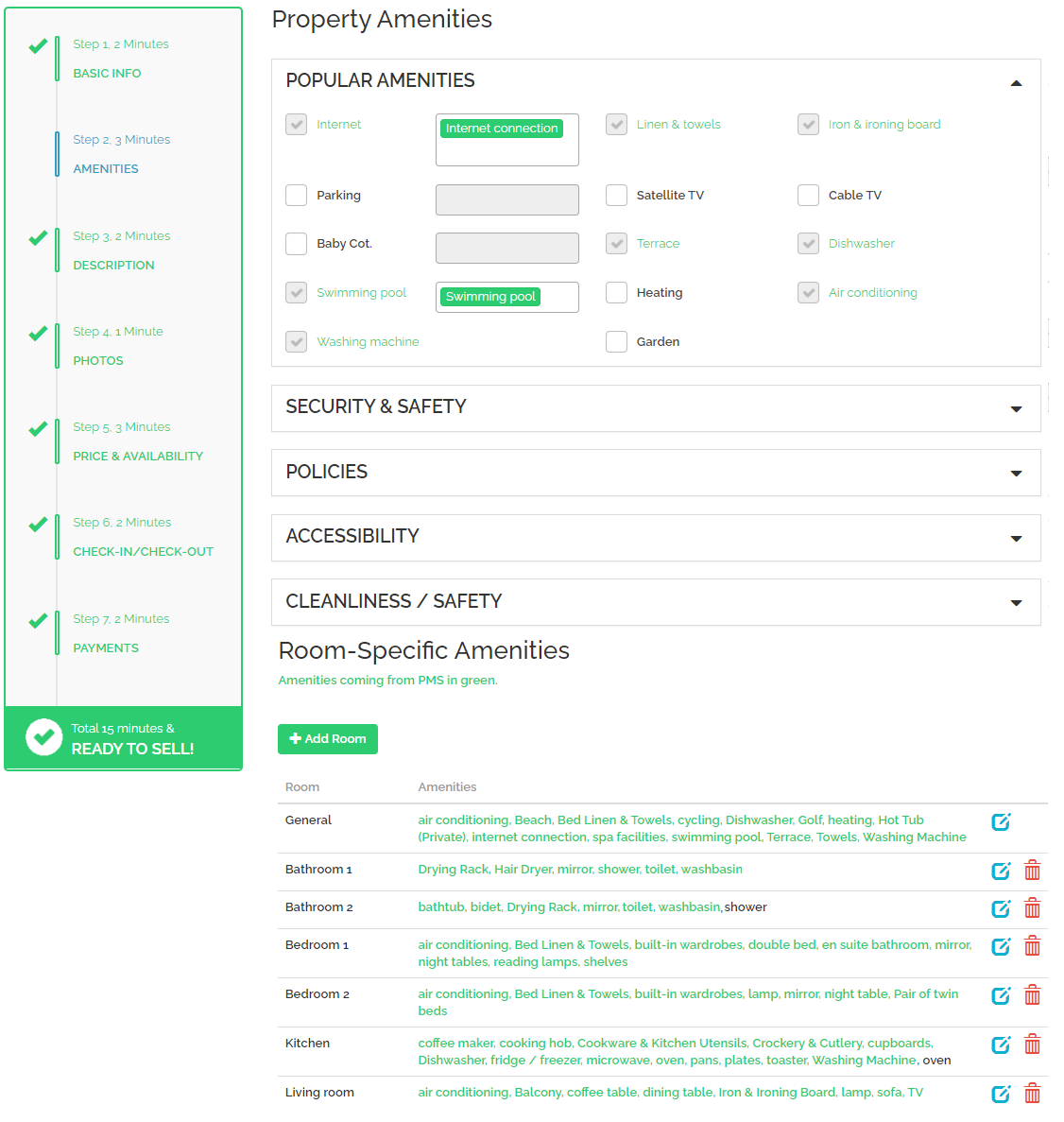Connecting to Rentals United
In order to connect your PMS and Rentals United account, follow the below steps. If you have doubts about the process, contact your Rentals United representative to guide you through the process.
Connecting to Rentals United
If you decided to start working with Rentals United, you need to allow us to access your properties in TRACK and enable reservation flow. You can use one of the following workflows:
-
One distribution channel - In most cases, you need to create only one distribution channel specifically for Rentals United e.g. "RentalsUnited-General". All the sales channels you are working with will share the same strategy. Once you connect, you will be able to modify your prices for each channel separately (using mark-up).
-
Multiple distribution channels - If you wish to have a dedicated set-up for some sales channel (e.g. the channel collects the fees and taxes on your behalf as Airbnb), you need to create dedicated distribution channels in TRACK e.g. "RentalsUnited-Airbnb".
Depending on your strategy, create one or more distribution channels in TRACK according to these steps.
-
Generate Channel API keys in TRACK.
-
Go to Settings > Distribution channels > Create channel > New channel.
-
Provide all the necessary information. You can refer to the Page help on the right in the TRACK dashboard.
-
Click Save Channel on the bottom of the page.
-
The channel Key and Secret should appear in the API Key section on the right. Copy them.
-
-
Generate Server API keys in TRACK.
-
Pass all five data items to the Rentals United Specialist who carries out your onboarding. You will need them while Connecting to TRACK.
Connecting to TRACK
-
Log into your Rentals United account.
-
Hover over Your profile in the main menu and select PMS Settings
-
In the Choose a PMS field, select TRACK.
-
Provide the required information: Track URL, Channel Key, Channel Secret, Server Key, Server Secret.
Note: Remember to remove the api/pms/ from the URL. -
Click the Import all my properties button. All properties that fulfil Rentals United requirements to connect will be now imported from TRACK into your Rentals United account.
-
Sales representative needs to complete the mapping of amenities, taxes, fees and bedtypes in Rentals United.
Minimum requirements to connect to Rentals United
-
Property name needs to be provided.
-
Geo-coordinates need to be provided.
-
Standard number of guests needs to be provided.
-
Maximum number of guests needs to be provided.
-
Property type needs to be provided.
-
Normal check-in and check-out times: need to be provided.
-
Check-in place: If not set, it is automatically set to At the property.
-
Arrival information: If not set, the Landlord's name and Email address are taken from My profile and/or Company profile.
PMS Settings
PMS Settings page is visible fo you only if you are a PMS user. It gives you a possibility to adjust the integration scope with your PMS. Thanks to the custom settings in PMS Settings, you can choose which data gets synchronised to Rentals United from your TRACK. Note, that these settings are on the account level and will affect all your properties.
You need to log in to your Rentals United account, click on User profile and select PMS Settings from the list.
Scroll down to the checkbox-list. The list references all areas that are available to import the data from.
-
Ticked checkbox
 means that this part of data is being synchronised from TRACK. If you introduce any changes to this data directly in Rentals United it will be overwritten by the data from TRACK.
means that this part of data is being synchronised from TRACK. If you introduce any changes to this data directly in Rentals United it will be overwritten by the data from TRACK. -
Unticked active checkbox
 means that this part of data is possible to synchronise, but currently it is not. In this case, you can manually add or change data in Rentals United.
means that this part of data is possible to synchronise, but currently it is not. In this case, you can manually add or change data in Rentals United. -
Greyed-out ticked checkbox
 means that this part is obligatorily synchronised from TRACK and you cannot stop this synchronisation.
means that this part is obligatorily synchronised from TRACK and you cannot stop this synchronisation. -
Greyed-out unticked checbox
 means that this part is not received from TRACK at all and you need to manually fill this information in the Edit property page accessed from the Properties tab.
means that this part is not received from TRACK at all and you need to manually fill this information in the Edit property page accessed from the Properties tab.
If you want to know what data is exactly synchronised to Rentals United by each checkbox, see here.
You may noticed that the checbox list does not provide possibility to synchronise amenities. In order to adjust the amenities sync, you need to scroll down to the next section. You have three options available in the dropdown list:
-
Manage amenities in Rentals United only means that Rentals United will never import amenities you have in TRACK. You will need to manually introduce each amenity for each property to Rentals United. If you decided to select this option, you can avoid repetitive tasks and make this process a little more effective by updating amenities for multiple properties at once. For more information, please see All properties.
-
Synchronise amenities from the PMS only means that only amenities from your PMS are synchronised. In case there ever occurs a need to add or change any amenity, you will have to go directly to TRACK and introduce changes there. These changes must be done in accordance with the amenity mappings done for this integration. For more information, please see the Step 2: Amenities chapter. Note that in case of PUSH PMS integrations, Rentals United may not be able to provide you with the full list of mapped amenities and you need to contact TRACK directly.
-
Combine Rentals United and PMS amenities means that Rentals United enables the import of amenities from your PMS, as well as gives you a possibility to add new amenities directly in Rentals United platform. If you select this option and the synchronisation is finished, go to the Properties tab, select the property you want to view and click Edit / Improve.
If you change the synchronisation of amenities from Manage amenities from the PMS only to Manage amenities in Rentals United, all amenities that have been previously synchronised from your TRACK will not be automatically removed.Go to Step 2: Amenities. In this section, the amenities that are pulled from TRACK will be marked in green and cannot be edited or removed. You can add additional amenities on the property level by selecting them from the list. And, you can even add custom amenities on the room level under Room Specific Amenities by clicking the Edit button and typing them into the field next to the name of the room. The extra amenities that you add in Rentals United will show in black.
After any changes to PMS Settings, do not forget to click the Save / Synchronize button on the bottom of the page in order for the changes to take effect!
You can also check out the video below and see the above live.