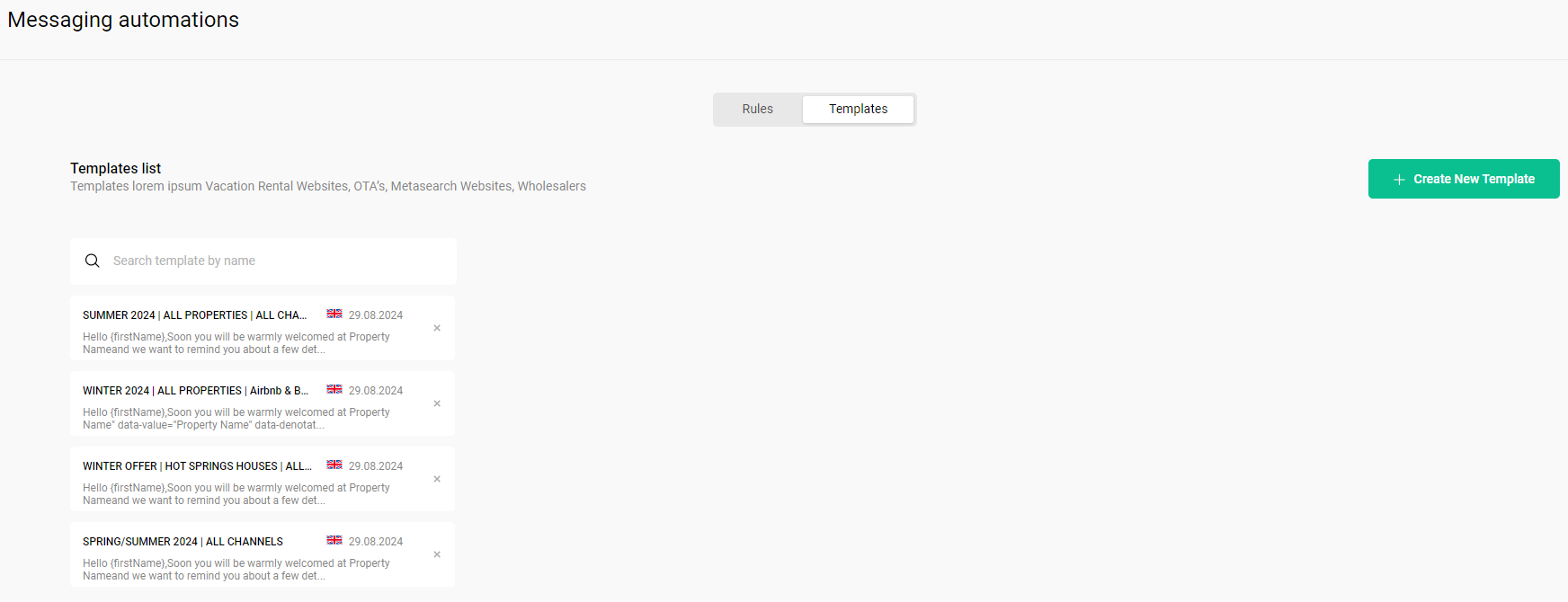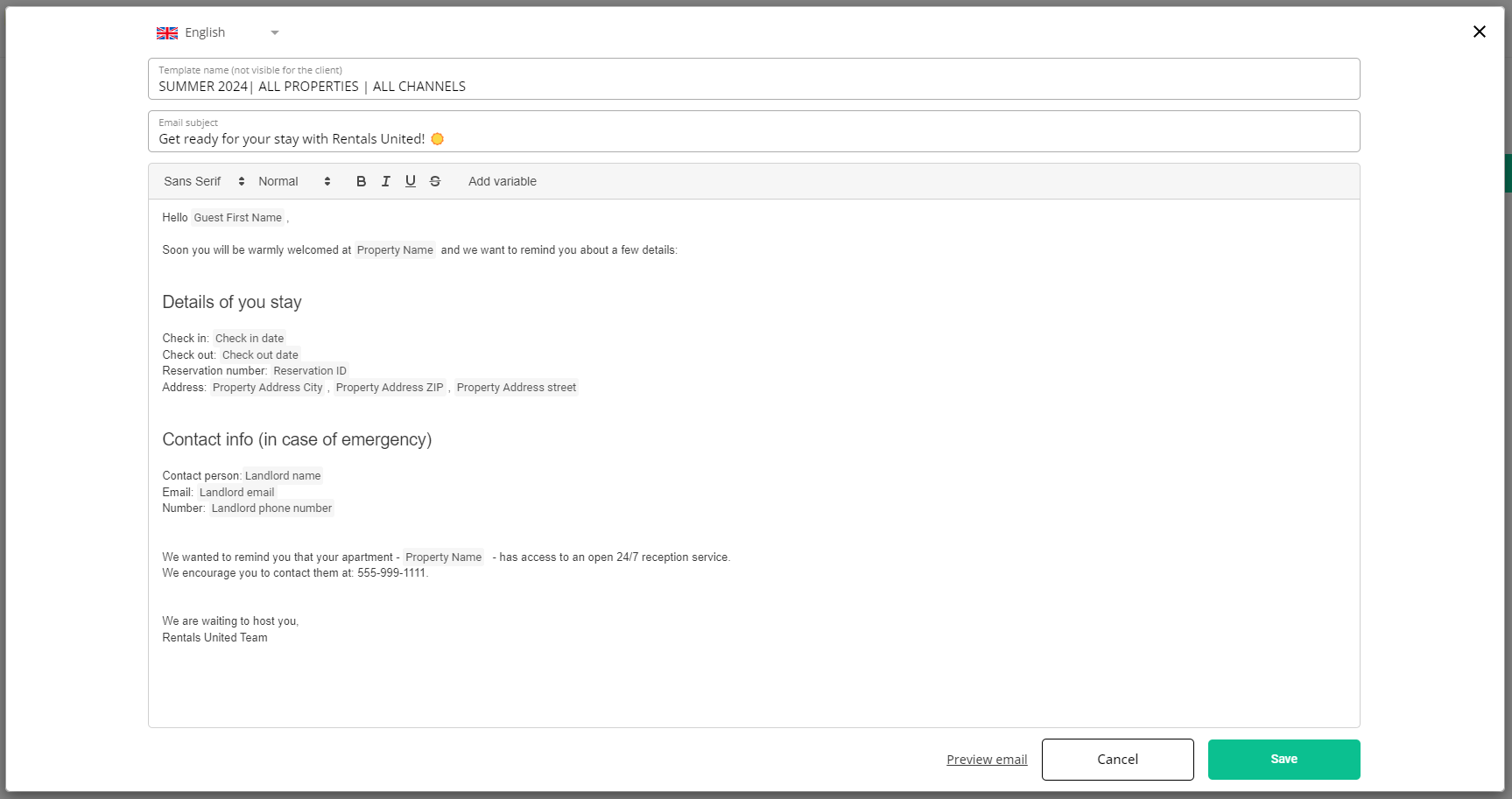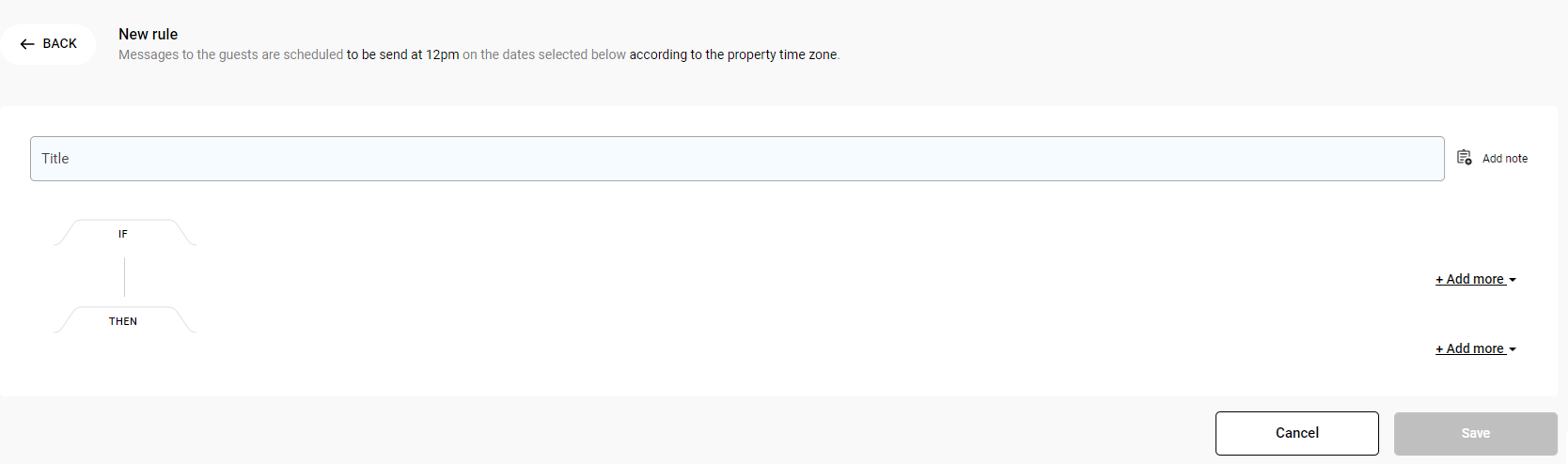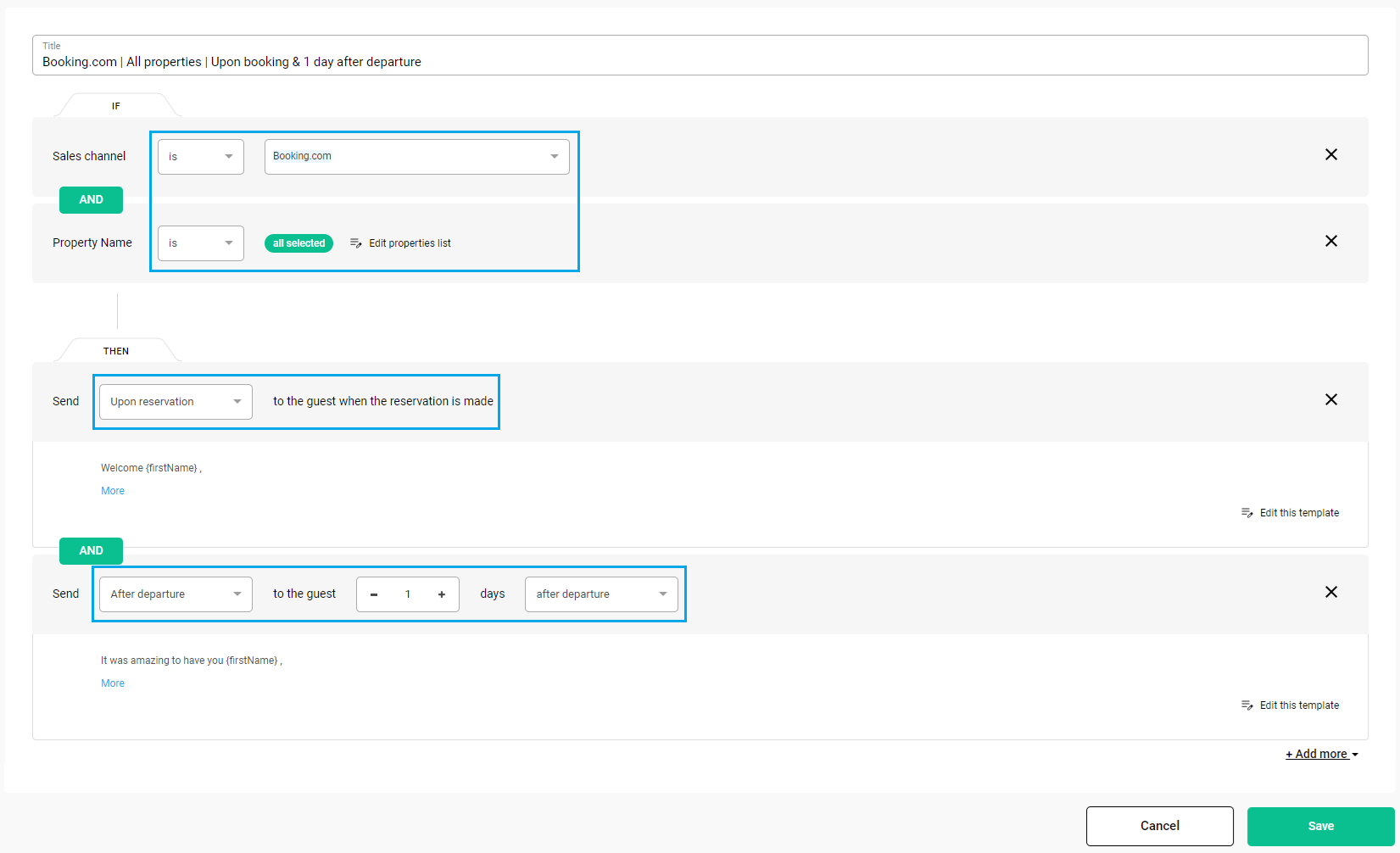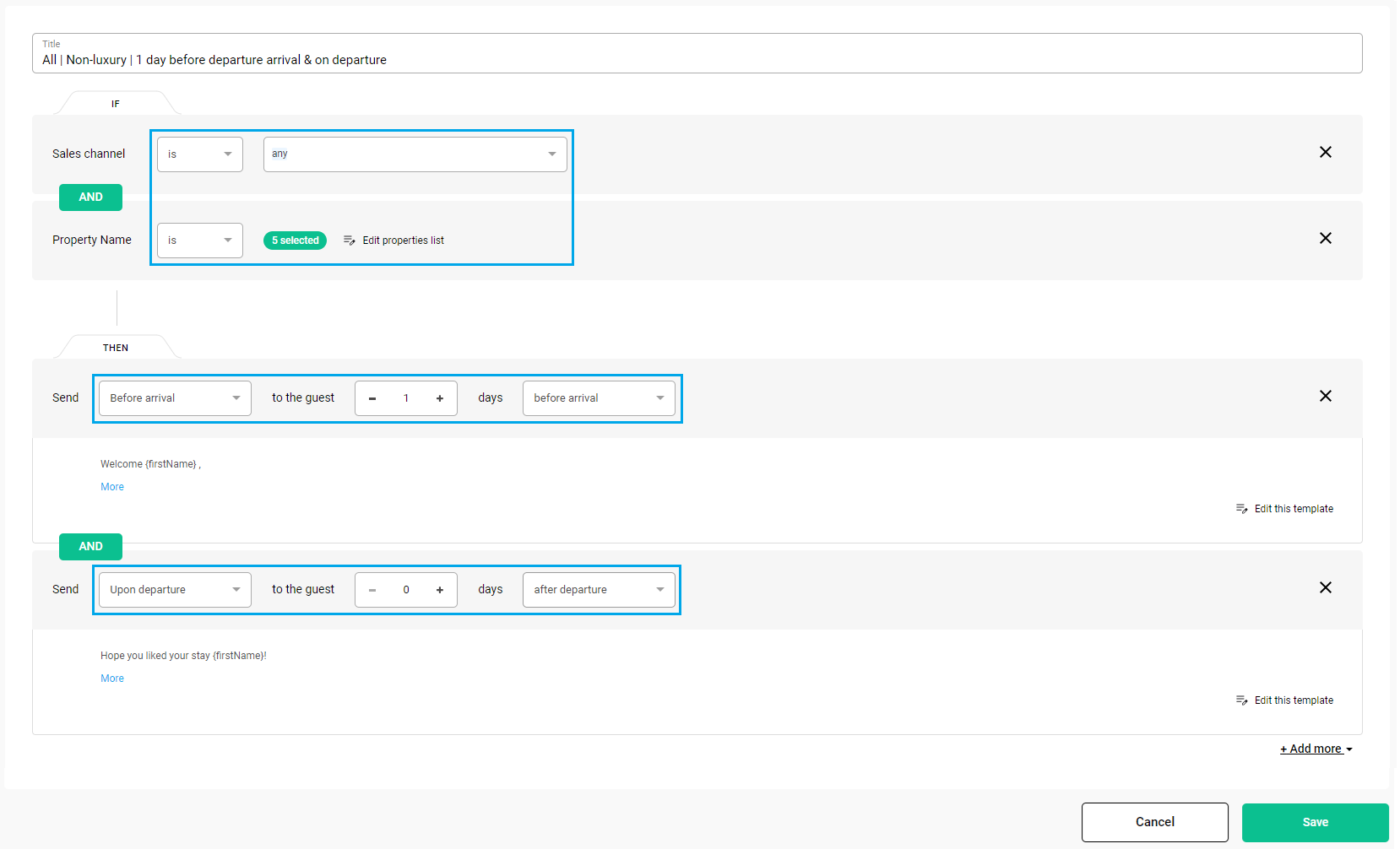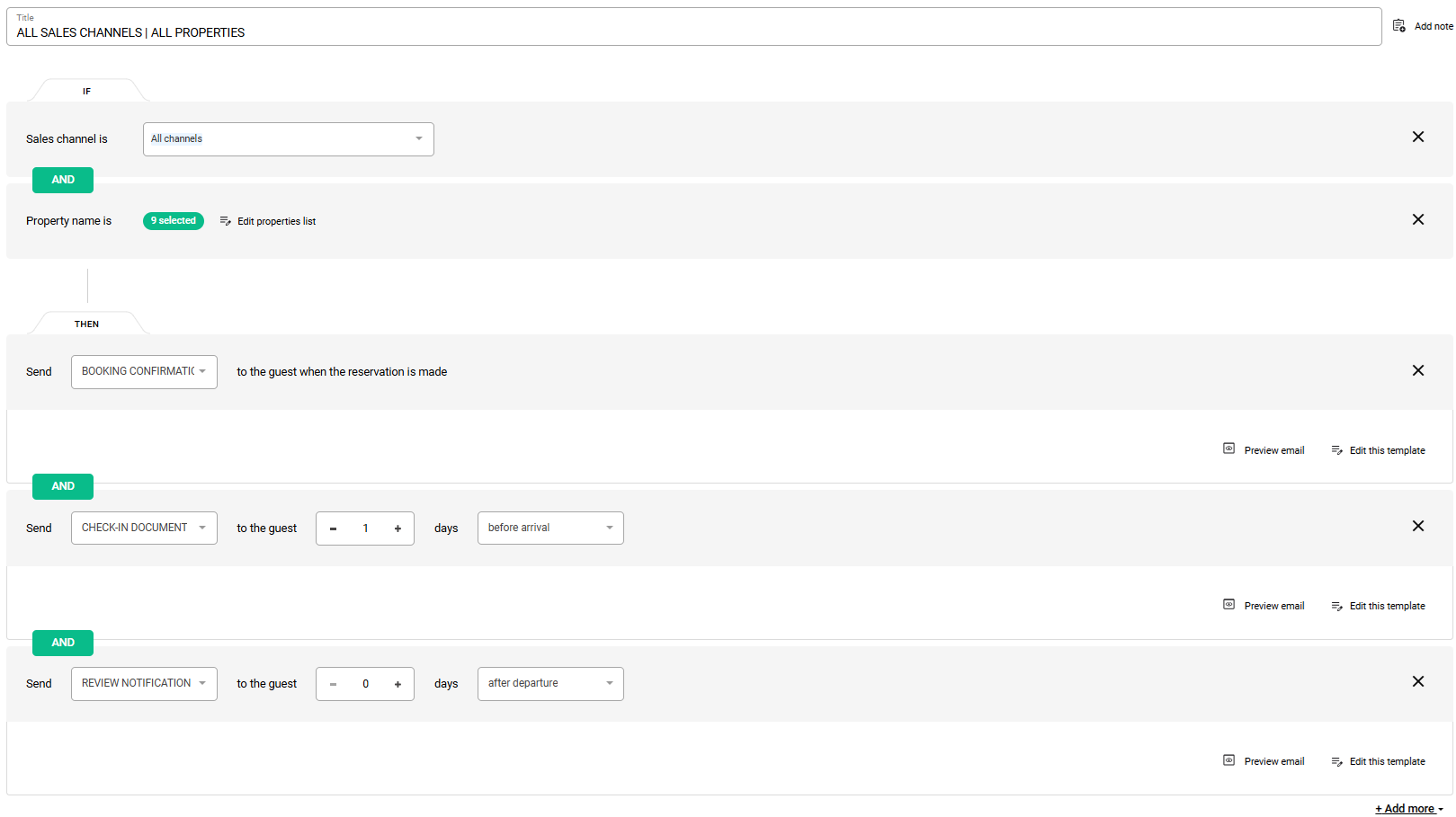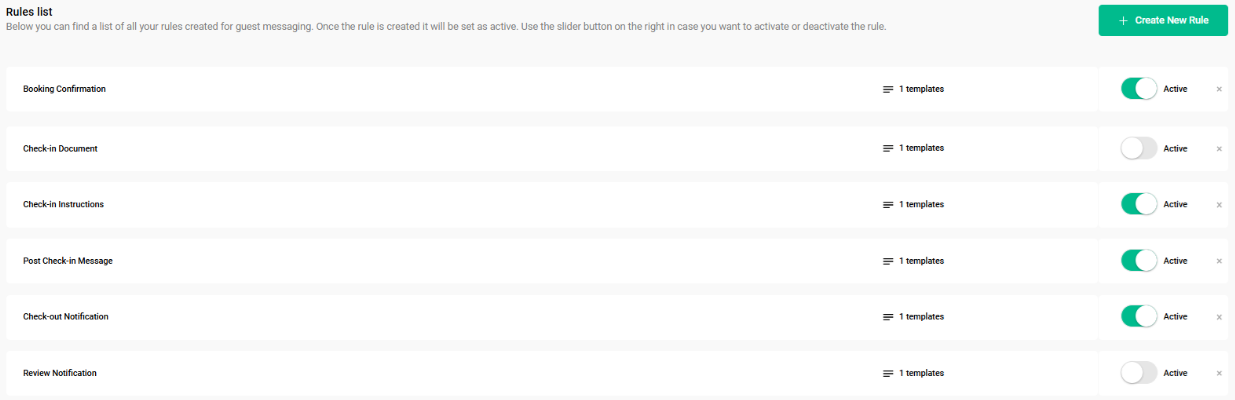Messaging automation
Messaging automation est un élément essentiel de la communication avec les invités. Il vous permet de gagner du temps et d'économiser des ressources en automatisant le processus de messagerie, ce qui améliore l'engagement et la satisfaction des clients. Elle réduit considérablement le risque de fournir à l'invité des informations erronées ou de ne pas lui fournir d'informations du tout.
Utilisez l'automatisation de la messagerie de manière pratique et gagnez du temps - partagez les détails qui s'appliquent à toutes vos propriétés dans un seul message automatisé, par exemple un message de bienvenue ou d'au revoir, les numéros d'urgence de l'hôte ou les instructions de facturation.
Cette fonction vous permet de
-
créer des modèles de messages personnalisés
-
choisissez les réservations pour lesquelles vous souhaitez automatiser les messages (par canal de vente, par propriété)
-
choisir le moment où les messages seront envoyés (lors de la réservation, avant l'arrivée, pendant le séjour ou après le départ)
Les messages automatisés apparaîtront dans les chats Guest Communication à Big Card et Boîte de réception unifiée.
Dans cet article, vous verrez comment activer les automatismes de messagerie, configurer les modèles de messages et sélectionner le jour d'envoi. Vous pouvez également consulter ce court tutoriel vidéo pour comprendre les bases de la configuration.
Modèles de messages et de variables
Les messages types sont des messages créés par le gestionnaire immobilier et envoyés automatiquement le jour prévu. Vous pouvez définir autant de modèles de messages que vous le souhaitez, mais nous vous recommandons d'utiliser cette fonction avec modération afin de ne pas spammer vos invités. Les messages types sont les suivants
-
texte corrigé
-
variables
-
pièces jointes
Les variables sont des données qui peuvent être insérées dans les modèles. Ils représentent certains détails de la réservation, de la propriété ou de l'invité et sont convertis dynamiquement en données réelles lors de l'envoi.
Liste des variables
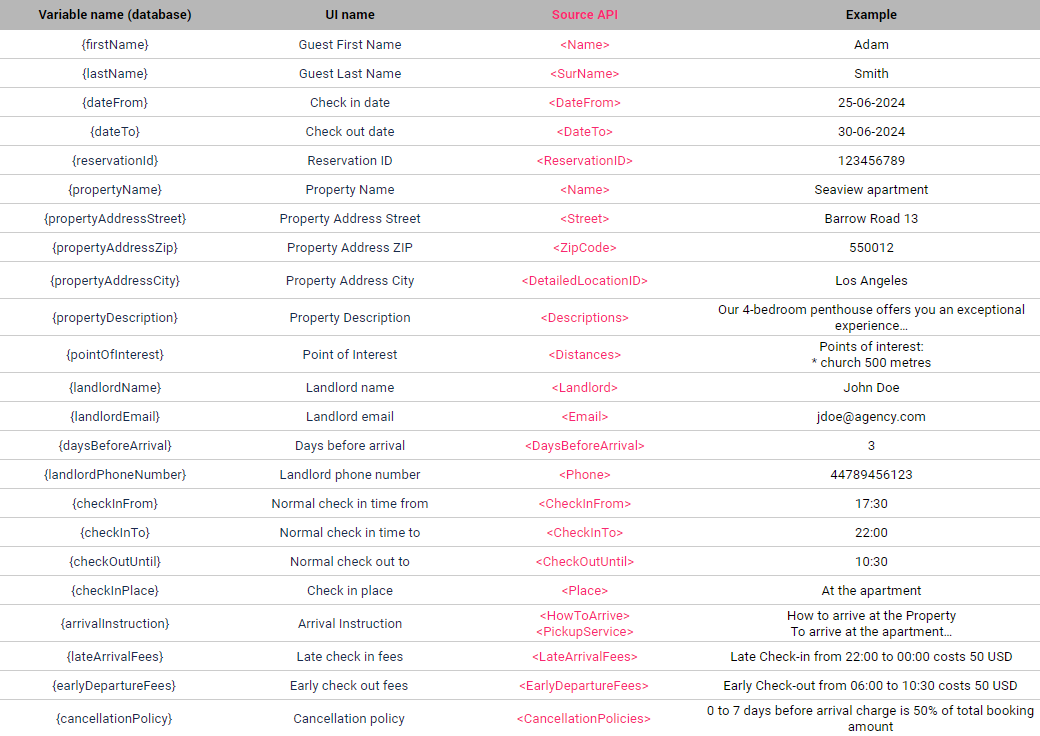
Pièces jointes
Il est possible d'ajouter des pièces jointes à vos modèles de messages. Cependant, n'oubliez pas que les exigences en matière de format et de taille des pièces jointes varient d'un canal à l'autre. Veillez à ce que vos pièces jointes répondent aux exigences de tous les canaux, afin que vos invités reçoivent un message complet (message et pièce jointe). Vous pouvez vérifier les exigences en matière de taille et de format ici
Avant de commencer
Messaging automation est disponible en standard sur le site Guest Communication. Si vous utilisez déjà Guest Communication, vous n'avez pas besoin d'une installation supplémentaire. Vous pouvez immédiatement créer vos premiers messages automatisés : Créer un modèle et Établir des règles.
Si vous n'avez jamais utilisé Guest Communication, voici comment commencer :
La configuration n'est pas nécessaire pour les canaux pour lesquels une connexion Messaging API est active : Airbnb, Booking.com, Vrbo et Expedia. Les messages aux réservations provenant de ces canaux seront transmis à l'invité dans le chat du canal.
La configuration est nécessaire si vous souhaitez discuter avec des clients qui ont effectué des réservations via d'autres canaux pour lesquels il n'existe pas de connexion à l'API de messagerie. Cette configuration permet à Rentals United d'envoyer des courriels en votre nom - comme si vous les envoyiez depuis votre boîte aux lettres. Des instructions étape par étape sur la manière de configurer la redirection des courriels sont disponibles ici Les messages relatifs aux réservations provenant de ces canaux seront transmis aux clients par courrier électronique à l'adresse fournie dans les détails de la réservation.
Créer un modèle
Dans cette étape, vous devez rédiger le message qui sera envoyé à vos invités. Si vous souhaitez que votre configuration reste simple, le nombre de messages types sera moins élevé et plus facile à gérer.
Toutefois, si vous souhaitez créer des messages destinés à différentes occasions (jours avant et après l'arrivée, propriétés, canaux de vente), vous devrez peut-être créer plusieurs modèles de messages. Cette option est facultative et la décision d'utiliser ou non plusieurs modèles dépend entièrement de votre stratégie.
-
Dans le menu principal, allez dans Automations et sélectionnez Messagerie.
-
Passez à l'onglet Modèles.
-
Cliquez sur Créer un nouveau modèle.
-
Fournir les détails du modèle : la langue du modèle, le nom du modèle et l'objet du courriel.
La langue et le nom du modèle sont des informations internes et ne seront pas communiquées aux invités. Ces détails vous aideront à mieux organiser vos modèles.
L'objet s'affichera pour l'invité qui recevra vos messages par courrier électronique. Veillez donc à ce que l'objet soit correct et ne contienne pas d'erreurs ou d'informations internes. L'objet de l'e-mail ne s'affichera pas si les messages sont envoyés par chat (par exemple Booking.com, Airbnb, Vrbo).
Le nombre maximum de caractères pour les champs nom et objet est de 255 chacun.
-
Fournir le contenu du message du modèle. Rédigez le message et ajoutez des variables à l'endroit où vous souhaitez utiliser les données dynamiques. Cliquez sur Ajouter une variable et sélectionnez la variable correspondante dans la liste. Pour en savoir plus sur les messages et les variables ici
-
Cliquez sur Aperçu de l'e-mail pour vous assurer que le message est correct.
-
Cliquez sur Enregistrer.
Une fois le message créé, vous devez définir les règles d'envoi. Suivez les étapes suivantes ici
Vous pouvez également en savoir plus sur la manière de modifier le modèle et de le supprimer.
Établir des règles
Une fois que vous avez créé vos modèles, il est temps de définir les règles d'envoi. Dans cette section, vous apprendrez à :
-
programmer l'envoi du message
-
inclure ou exclure des propriétés et des canaux de vente particuliers
-
Dans le menu principal, allez dans Automations et sélectionnez Messagerie.
-
Passez à l'onglet Règles.
-
Cliquez sur Créer une nouvelle règle.
-
Indiquez le titre de la règle, par exemple "Booking.com all properties (09/2024) ". Les titres descriptifs vous permettent de mieux organiser vos règles et de les retrouver plus rapidement si vous devez les mettre à jour.
Si vous avez besoin d'une description plus longue des règles créées, vous pouvez fournir des informations supplémentaires sur la règle. Pour ce faire, cliquez sur l'icône Ajouter une note. La note ne sera pas incluse dans le message.
-
Par défaut, des messages automatisés seront envoyés à toutes les réservations (sur toutes les propriétés et à partir de tous les canaux de vente). Cependant, vous pouvez définir exactement quels noms de propriété et quels canaux de vente doivent recevoir le message. Dans la section IF, cliquez sur + Add more et sélectionnez :
-
Nom de la propriété pour déterminer les propriétés pour lesquelles vous enverrez les messages automatisés. Sélectionnez uniquement les propriétés pour lesquelles vous souhaitez envoyer des messages automatisés. Pour plus d'informations sur la sélection des biens, voir ici
-
Canal de vente pour déterminer les canaux de vente auxquels vous enverrez les messages automatisés. Vous verrez une liste de tous les canaux de vente disponibles dans les services. Sélectionnez uniquement ceux pour lesquels vous souhaitez envoyer des messages automatisés. Si vous souhaitez les envoyer à tous les canaux, cochez la case Sélectionner tous les canaux.
Hors ligne / Réserver directement correspond aux réservations hors ligne (par exemple, les réservations créées manuellement dans Guest Planner) ou aux réservations réservées via Book Direct
Mon site web représente le My Websiteet n'est disponible que si vous vous y êtes connecté au préalable via les services.
Si vous sélectionnez l'option tous les biens / tous les canaux de vente, les messages seront également programmés pour les biens que vous créerez et les canaux de vente auxquels vous vous connecterez à l'avenir.
-
-
Régler l'heure d'envoi. Dans la section THEN, cliquez sur + Add more et sélectionnez :
-
Lorsque la réservation est effectuée, envoyer le message de réservation
-
Avant / après le séjour pour envoyer le message avant et/ou après l'arrivée et/ou le départ
Dans la liste déroulante, choisissez le modèle de message que vous souhaitez envoyer. Après avoir cliqué sur le modèle sélectionné, vous en verrez l'aperçu et pourrez en vérifier le contenu.
En cas d'envoi de messages avant/après le séjour, indiquez également le jour où le message doit être envoyé.
-
-
Cliquez sur Enregistrer.
-
Vous êtes redirigé vers l'onglet Règles et la règle est activée par défaut.
Désormais, vos messages automatisés sont programmés et seront envoyés conformément aux règles que vous avez définies. Vous pouvez modifier vos règles, les désactiver ou les supprimer.
Exemples de règles
Exemple 1: Je veux envoyer des messages :
-
pour Booking.com uniquement
-
pour toutes mes propriétés
-
sur réservation
-
1 jour après le départ
Exemple 2: Je veux envoyer des messages :
-
pour tous les canaux de vente
-
propriétés sélectionnées
-
1 jour avant l'arrivée
-
le jour du départ
Autres actions
Modifier le modèle
Si vous modifiez le modèle, vous mettrez à jour le contenu du message pour les réservations nouvelles et existantes. Cela signifie que les messages déjà programmés, mais pas encore envoyés, seront également mis à jour.
-
Aller à Messaging automation.
-
Passez à l'onglet Modèles.
-
Trouvez le modèle dans la liste ou utilisez la boîte de recherche.
-
Cliquez sur le modèle sélectionné.
-
Effectuer des modifications.
-
Sauvegarder.
Supprimer le modèle
-
Aller à Messaging automation.
-
Passez à l'onglet Modèles.
-
Trouvez le modèle dans la liste ou utilisez la boîte de recherche.
-
Cliquez sur le bouton X à côté du titre du modèle.
Si le modèle est en cours d'utilisation, vous serez invité à remplacer le modèle ou à supprimer les règles en premier lieu.
Une fois l'action réussie, tous les messages programmés sont annulés. La règle est retirée de la collection.
Modifier les règles
Si vous modifiez la règle, les changements ne s'appliqueront qu'aux messages nouvellement programmés (pour les nouvelles réservations).
-
Aller à Messaging automation.
-
Passez à l'onglet Règles.
-
Recherchez la règle dans la liste ou utilisez la boîte de recherche.
-
Cliquez sur le modèle sélectionné.
-
Effectuer des modifications.
-
Sauvegarder.
Désactiver les règles
-
Aller à Messaging automation.
-
Passez à l'onglet Règles.
-
Recherchez la règle dans la liste et mettez la bascule à l'état désactivé.
La règle devient inactive et tous les messages programmés sont suspendus. Cela signifie que les messages programmés ne seront pas envoyés tant que la règle est inactive. De plus, lorsqu'une nouvelle réservation arrive et que la règle est inactive, aucun nouveau message n'est programmé non plus.
Vous pouvez réactiver la règle à tout moment. Les messages qui ont été suspendus et qui ont expiré alors que la règle était inactive ne seront pas envoyés. Cependant, les messages programmés pour l'avenir seront envoyés.
Supprimer les règles
-
Aller à Messaging automation.
-
Passez à l'onglet Règles.
-
Recherchez la règle dans la liste ou utilisez la boîte de recherche.
-
Cliquez sur le bouton X en regard du titre de la règle.
-
Confirmer.
La règle est supprimée et tous les messages programmés sont annulés. La règle est supprimée.
Notes importantes / Meilleures pratiques
L'automatisation de la messagerie fonctionne par défaut pour les nouvelles réservations. Si vous souhaitez envoyer des messages automatisés à des réservations déjà existantes, veuillez vous rendre sur le site contacter
***
Exemple: Vous avez la configuration suivante :
-
Date de réservation : 20 mai
-
Heure de réservation : 16:20 (fuseau horaire du bien)
-
SÉJOUR : 25 - 27 mai
-
SUR RÉSERVATION : Oui
-
AVANT L'ARRIVÉE : 5 jours
-
AVANT L'ARRIVÉE : 1 jour
-
APRÈS LE DÉPART : 1 jour
Le message envoyé lors de la réservation est envoyé au client vers 16:20, le 20 mai.
Le message envoyé 5 jours avant l'arrivée est envoyé dès que possible, approximativement à 16:20, le 20 mai. En effet, le message automatisé est validé par rapport au nombre de jours avant l'arrivée et l'heure n'est pas prise en compte.
Le message envoyé 1 jour avant l'arrivée est envoyé à 12h00 le 24 mai.
Le message envoyé 1 jour après le départ est envoyé à 12h00, le 28 mai. L'heure référencée est le fuseau horaire de la localisation du bien.
***
S'il s'agit d'une réservation multi-propriétés (il y a au moins deux propriétés différentes réservées pour le séjour, ce qui signifie qu'il y a au moins deux ResApaID assignés à ce ReservationID), le fuseau horaire est toujours le même car les réservations multi-propriétés ne sont autorisées que pour des propriétés situées dans la même localité (ville).
Si le client a réservé plus d'un établissement (plus d'un ResApaID), mais à des dates différentes, les règles de messagerie automatisée seront validées par rapport à l'établissement attribué au séjour le plus ancien - à la fois pour l'arrivée et le départ.
Exemple: Vous avez la configuration suivante :
-
Date de réservation : 20 mai
-
SÉJOUR I (ResApaID = 1) : 25 - 27 mai
-
SÉJOUR II (ResApaID = 2) : 28 - 29 mai
-
AVANT L'ARRIVÉE : 1 jour
-
APRÈS LE DÉPART : 1 jour
Le message envoyé 1 jour avant l'arrivée est envoyé à 12h00 le 24 mai et le message envoyé 1 jour après le départ est envoyé à 12h00 le 28 mai. Aucun message automatisé ne sera envoyé pour le PARTIEL II. Tout message relatif au PARTIEL II doit donc être envoyé manuellement.
***
Les messages automatisés ne sont envoyés que pour les messages créés avec le statut Confirmé. Cela signifie qu'aucun message automatisé ne sera envoyé pour les réservations créées dans d'autres statuts que Confirmé, en particulier :
-
Plomb
-
Demande
-
Annulé
Notez que les messages ne seront pas non plus envoyés pour les réservations qui ont été mises à jour au statut Confirmé. Par exemple, si vous avez reçu une réservation au statut Demande et que vous l'avez confirmée, les messages ne seront pas envoyés de toute façon.
***
Actuellement, les messages automatiques ne sont pas pris en charge pour les réservations modifiées. Cela signifie que si la réservation comporte des messages automatisés dont l'envoi est programmé et que cette réservation est modifiée entre-temps, les messages programmés seront envoyés en fonction des dates de séjour de la réservation d'origine.
Exemple: Vous avez la configuration suivante :
-
Date de réservation : 20 mai
-
RESERVATION ORIGINALE : 25 - 27 mai
-
RESERVATION MODIFIÉE : 28 - 29 mai
-
AVANT L'ARRIVÉE : 1 jour
-
APRÈS LE DÉPART : 1 jour
Le message envoyé 1 jour avant l'arrivée est envoyé à 12h00 le 24 mai et le message envoyé 1 jour après le départ est envoyé à 12h00 le 28 mai. Des messages automatisés seront envoyés en fonction des détails de la réservation initiale.
***
Si la réservation est annulée, tous les messages automatiques sont automatiquement annulés. Aucune action n'est requise.
***
Les messages automatisés dont les conditions ne sont pas remplies ne seront pas envoyés. Cela signifie que les clients qui réservent à la dernière minute ne seront pas inondés de messages automatisés périmés.
Exemple: Vous avez la configuration suivante :
-
Date de réservation : 20 mai
-
RÉSERVATION : 25 - 27 mai
-
AVANT L'ARRIVÉE : 10 jours
-
AVANT L'ARRIVÉE : 7 jours
-
AVANT L'ARRIVÉE : 3 jours
-
AVANT L'ARRIVÉE : 0 jours
-
APRÈS LE DÉPART : jour
Le message envoyé 10 jours avant l'arrivée n'est pas envoyé.
Le message envoyé 7 jours avant l'arrivée n'est pas envoyé.
Le message envoyé 3 jours avant l'arrivée est envoyé le 22 mai à 12h00.
Le message envoyé 0 jour avant l'arrivée (le jour de l'arrivée) est envoyé à 12h00 le 25 mai.
***
Le nombre de messages automatisés n'est pas limité. Toutefois, il est recommandé de ne pas mettre en place trop de messages automatisés afin d'éviter de spammer vos invités. Ceci est particulièrement recommandé si vous souhaitez effectuer des séjours de courte durée et de dernière minute.
Exemple: Vous avez la configuration suivante :
-
Date de réservation : 24 mai
-
HEURE DE RÉSERVATION : 16:20
-
RÉSERVATION : 25 - 26 mai
-
SUR RÉSERVATION : Oui
-
AVANT L'ARRIVÉE : 1 jour
-
AVANT L'ARRIVÉE : 0 jours
-
APRÈS L'ARRIVÉE : 1 jour
-
AVANT LE DÉPART : 1 jour
-
APRÈS LE DÉPART 1 jour
Le message envoyé lors de la réservation est envoyé approximativement à 16:20 le 24 mai.
Le message envoyé 1 jour avant l'arrivée est envoyé dès que possible, approximativement à 16h20 le 24 mai.
Le message envoyé 0 jour avant l'arrivée est envoyé à 12h00 le 25 mai.
Le message envoyé 1 jour après l'arrivée est envoyé à 12h00 le 26 mai.
Le message envoyé 1 jour avant le départ est envoyé à 12h00 le 25 mai.
Le message envoyé 1 jour après le départ est envoyé à 12h00 le 27 mai.
Le nombre total de messages dans les 4 jours est de 6. Notez que les messages sont envoyés en même temps, ce qui peut avoir une influence négative sur vos relations avec les invités
***
Lors de la définition des règles, il est essentiel d'éviter de créer plusieurs règles pour les mêmes conditions (canaux de vente et propriétés). Au lieu de cela, combinez toutes les conditions et tous les modèles applicables en une seule règle. Pour ce faire, il suffit d'utiliser l'option + Ajouter plus dans la configuration de la règle. Le regroupement des conditions au sein d'une règle permet d'éviter les messages en double et de prévenir les conflits.
Exemple: Vous avez la configuration suivante :
-
RÈGLE DE CONFIRMATION DE RÉSERVATION : Tous les canaux de vente + Toutes les propriétés + Lors de la réservation
-
DOCUMENT D'ENREGISTREMENT : Tous les canaux de vente + Toutes les propriétés + 1 jour avant l'arrivée
-
NOTIFICATION D'EXAMEN : Tous les canaux de vente + Toutes les propriétés + 0 jour après le départ
Comme toutes les règles susmentionnées s'appliquent à tous les canaux de vente et à tous les biens immobiliers, toutes les règles fonctionnent.
Au lieu de créer plusieurs règles pour les mêmes conditions (canaux de vente et propriétés), créez une seule règle et sélectionnez plusieurs messages à envoyer à des moments différents.
Montage recommandé :
Installation non recommandée :