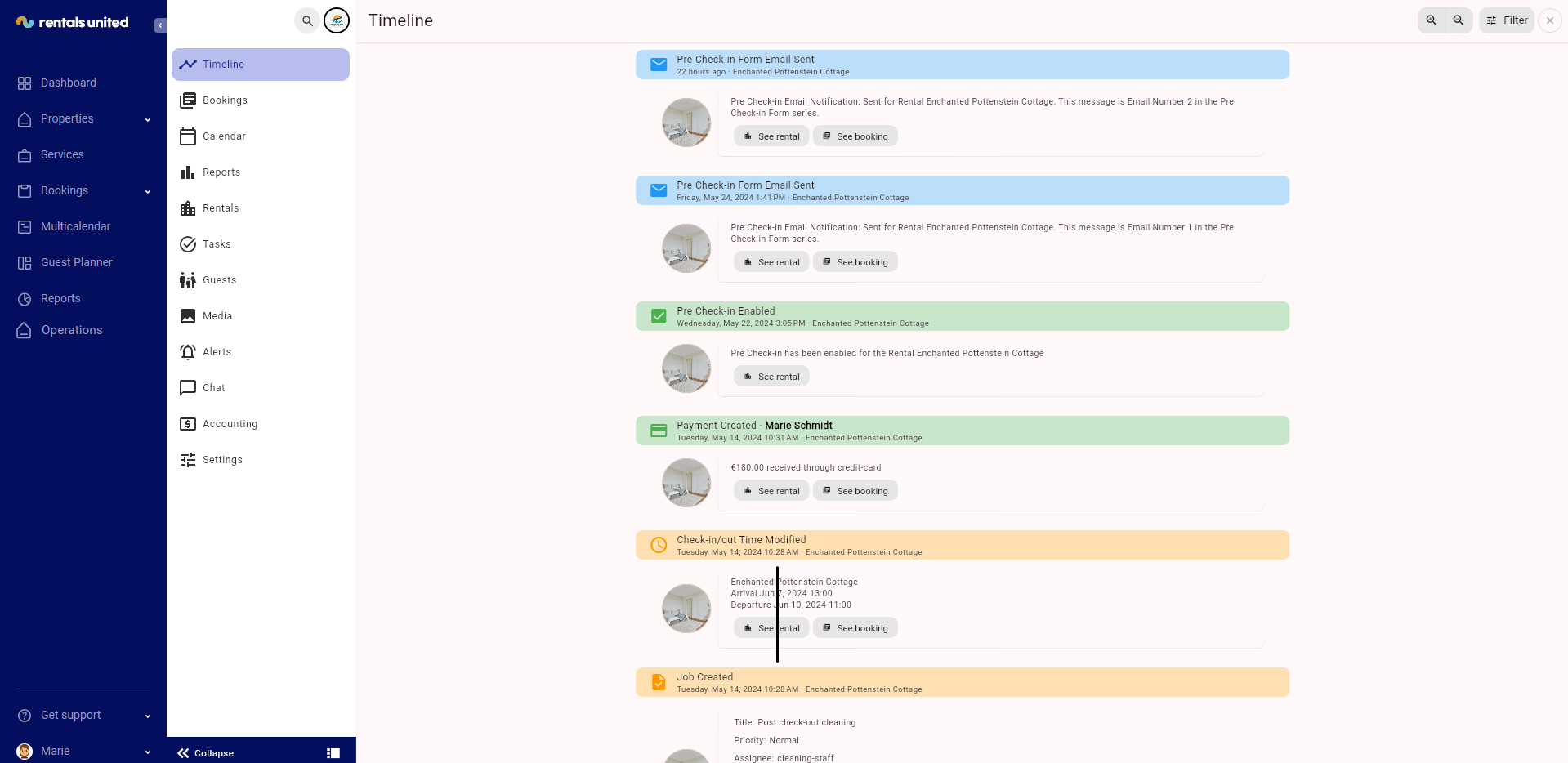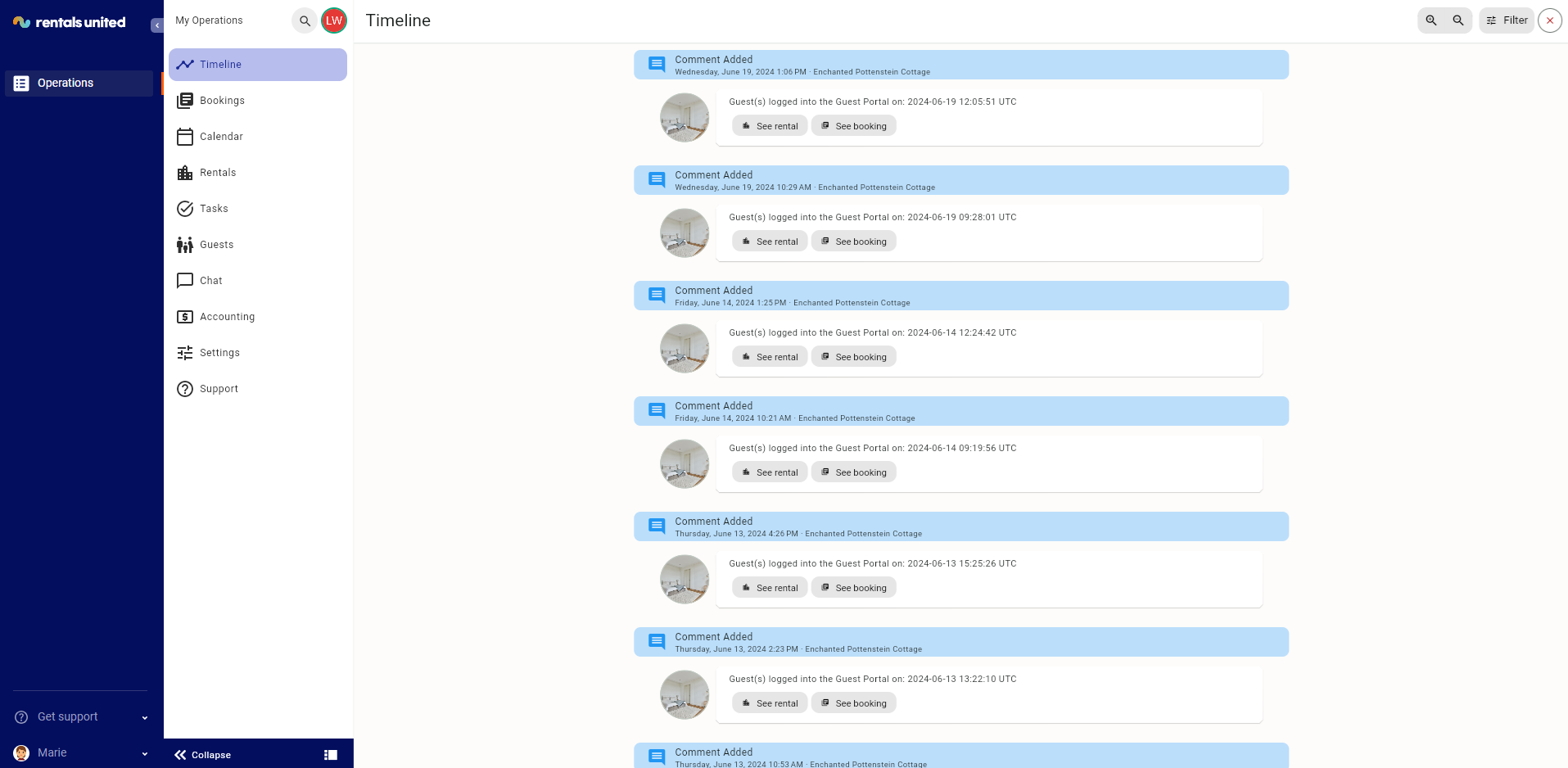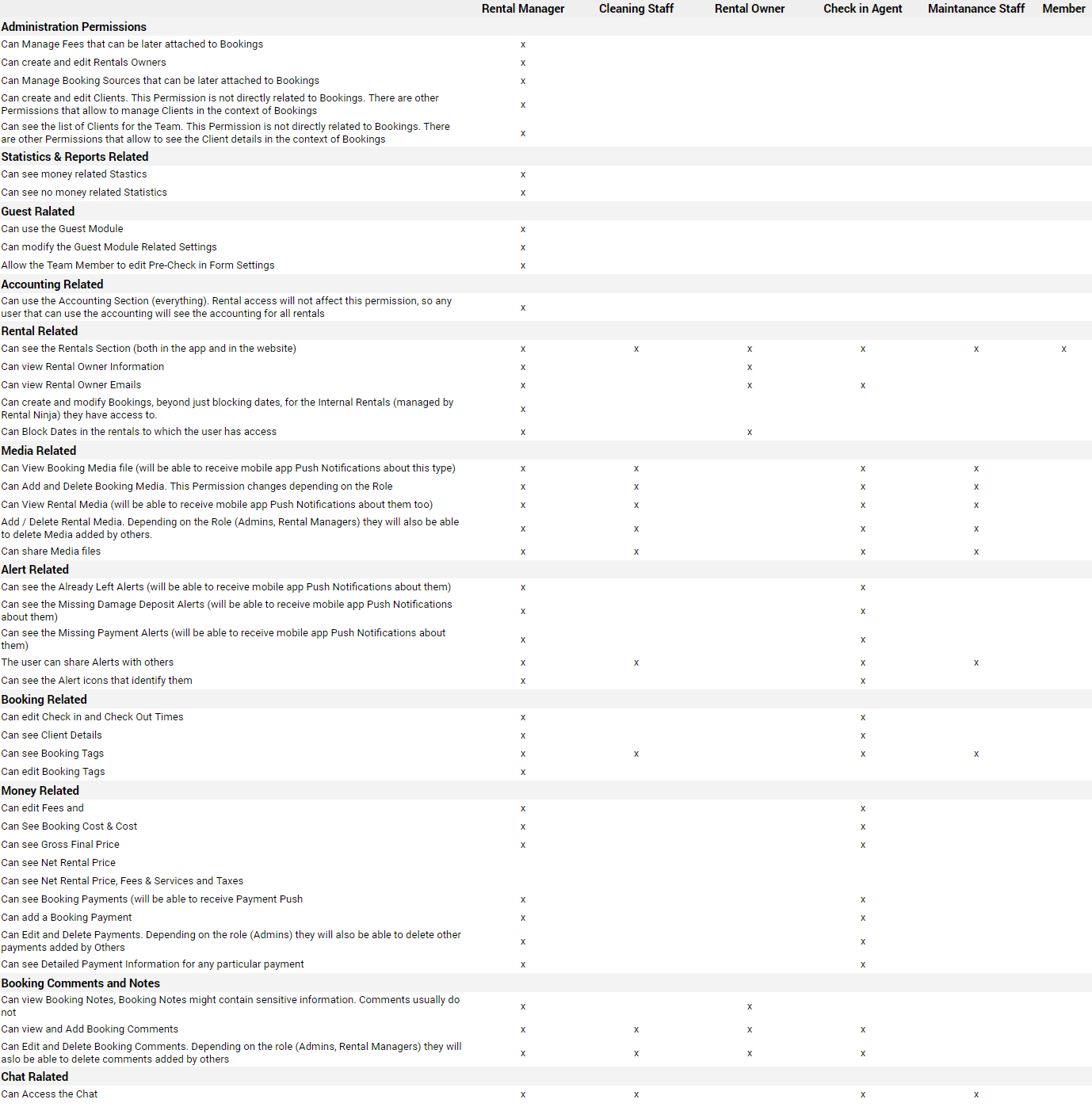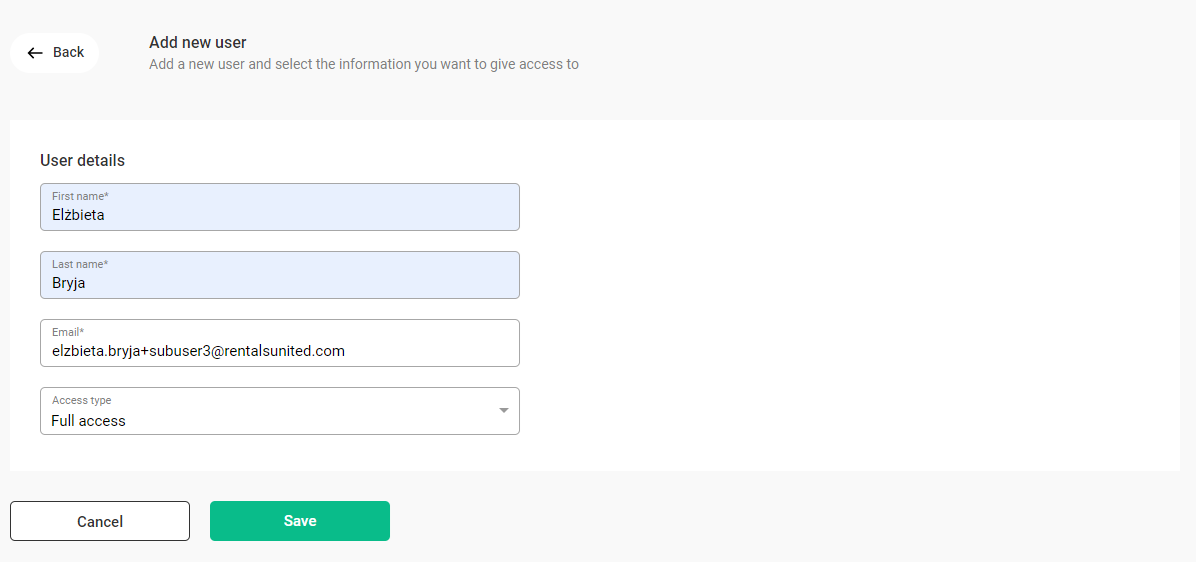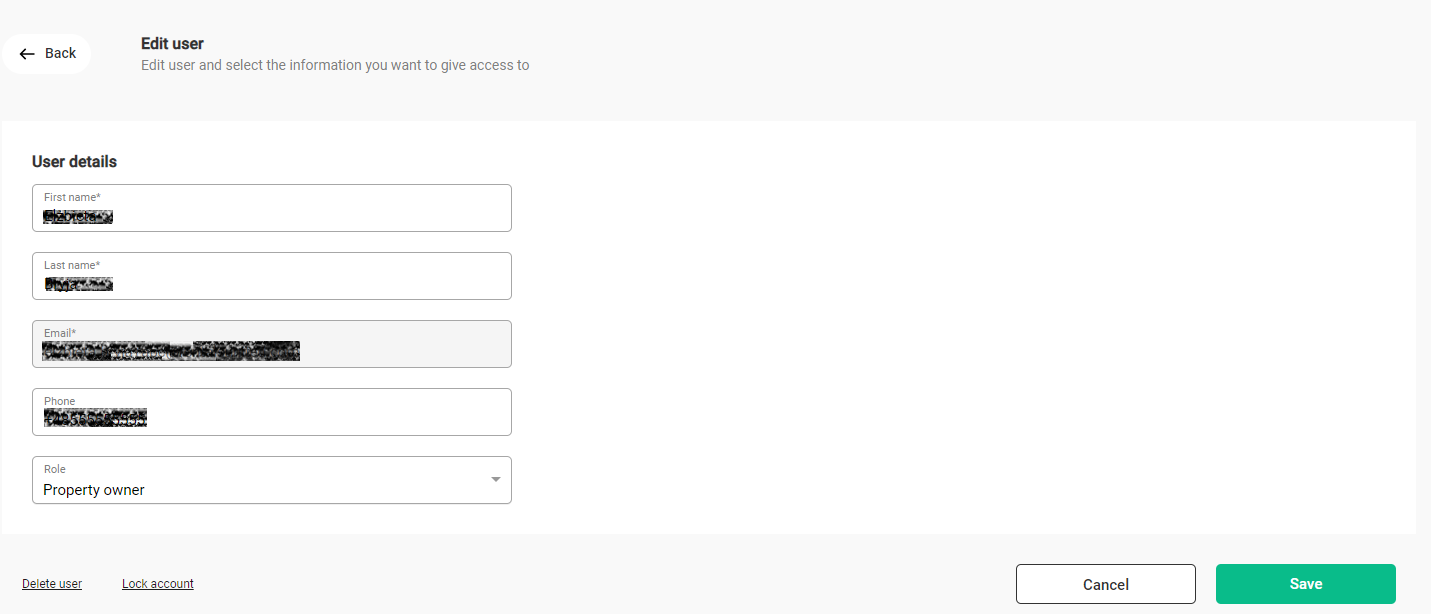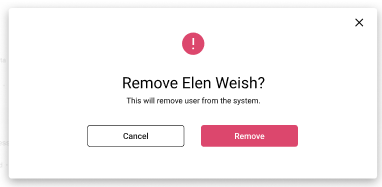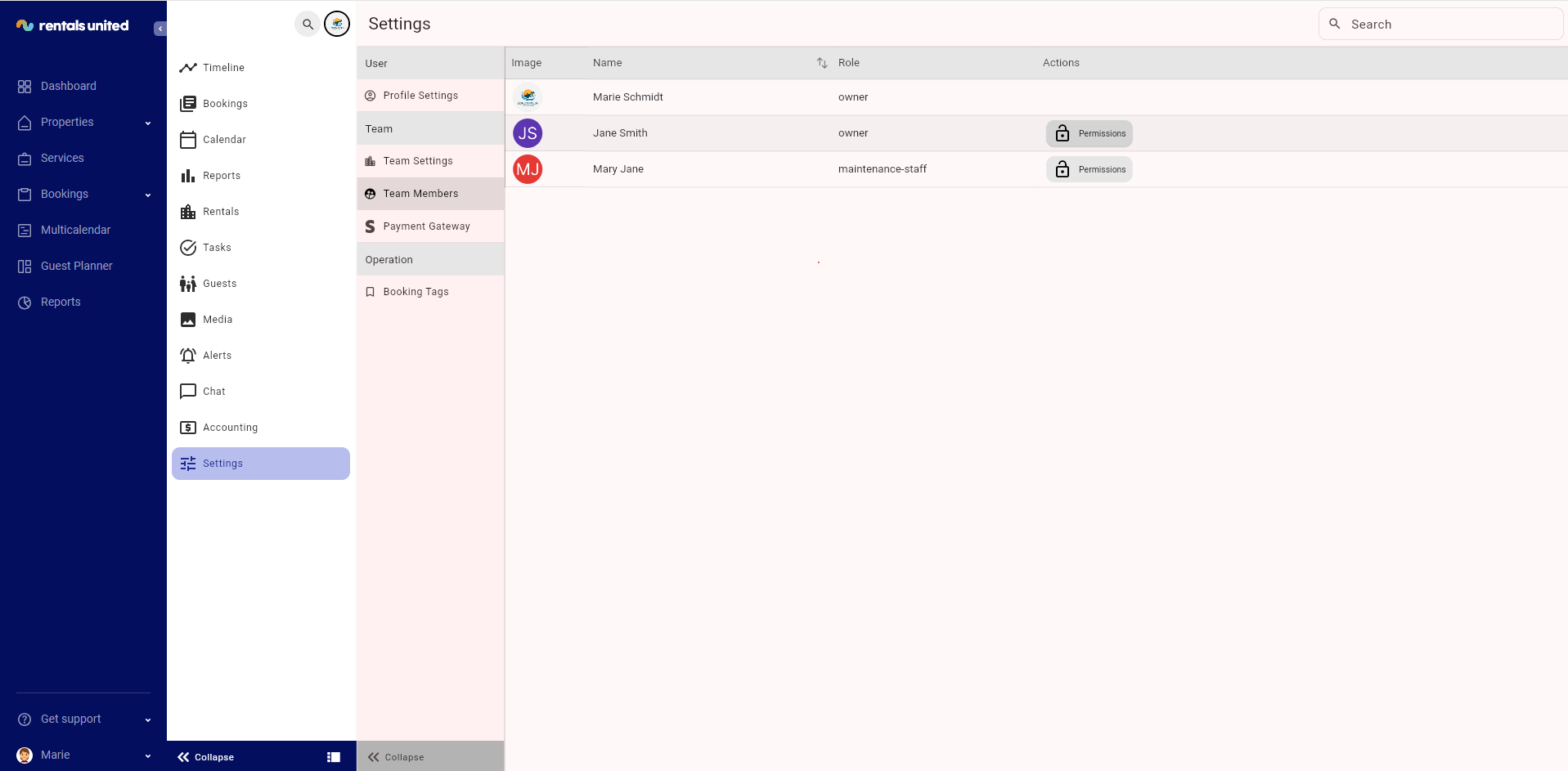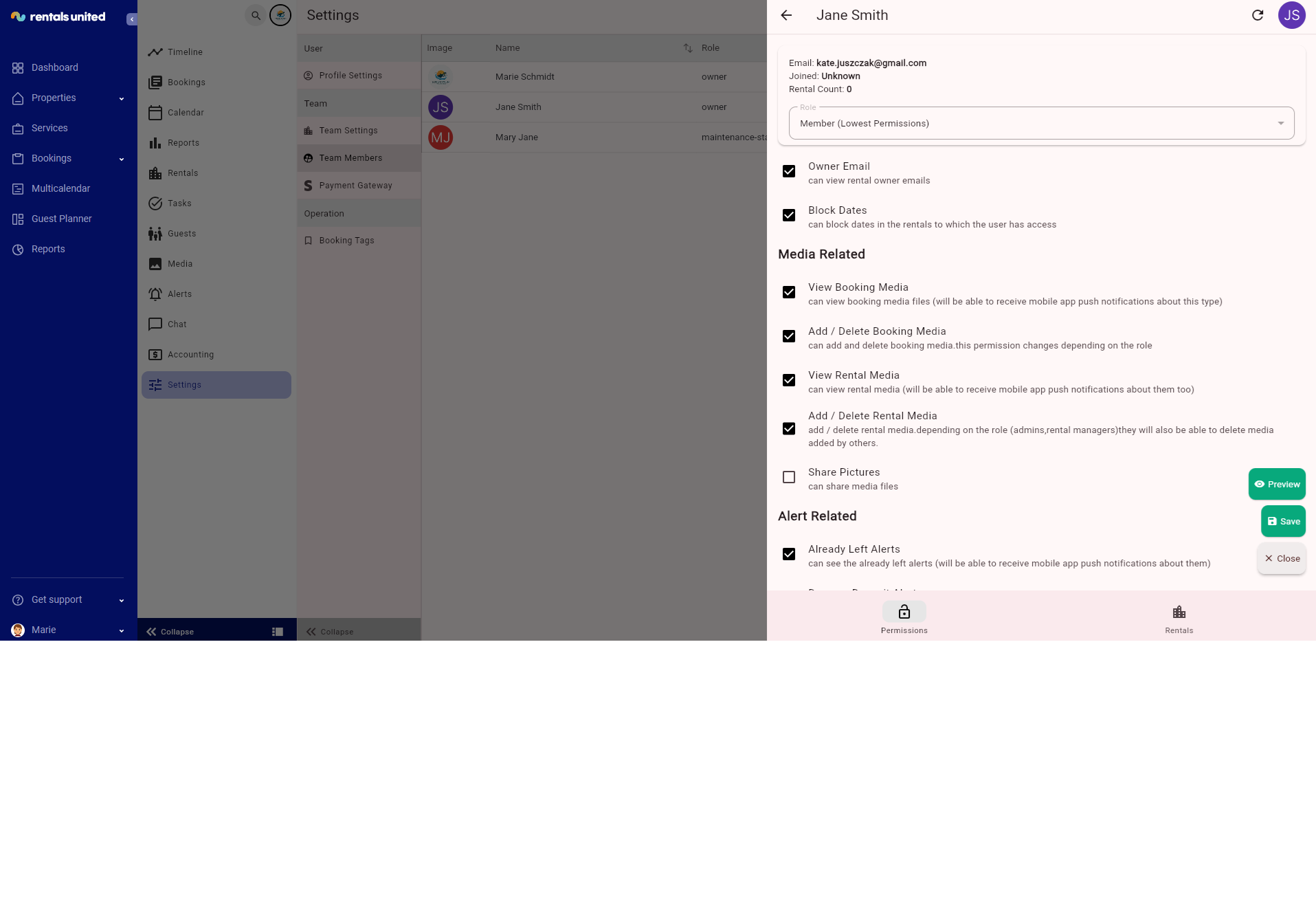Team configuration
Team members
Inviting new users is the primary task you need to do in order to efficiently manage your properties - cleaning, accounting and many more. Creating a team where each team member has access to the property management will make your workflow easier and more efficient.
You can invite any person that is crucial to manage your bookings, revenue, guests, properties or who simply needs to oversee and control the business. Find below who we recommend to add:
-
team members, such as property owners, property managers
-
specialists, such as booking managers, accounting specialists, booking data analysts, guest relations managers
-
maintenance, such as cleaning staff, service staff, administrative staff
-
you can also add others, such as receptionists, security and anyone who is crucial for your business
Access levels
Depending on the role you select for your team member, they will have access to the different parts of the platform. This way you ensure that no unauthorised team members (e.g. cleaning staff) have access to sensitive information (e.g. guest details or financial information).
For example, the Rental Manager role is assigned by default to all users who are granted with Full access to the platform. This role indicates that the user has access to the Rentals United platform and the Operations Management tab.
Other roles, which have access only to the Operations Management tab, can be selected after the user is granted with the Operations only access level:
-
Cleaning Staff
-
Rental Owner
-
Check-in Agent
-
Maintenance Staff
On top of that, your team members will have access to different areas of the Operations Management tabs depending on the selected role. For example, the members being the members of the Cleaning Staff will not have access to the financial information or statistics, but will have access to the properties and bookings.
See below the permissions list per role. As the account owner you can edit the privileges and access levels for all your team members in Settings > Team members. See the instructions here
Invite a team member
-
Go to the User management tab in the main menu. The User management panel opens.
-
Click Add new user.
-
Provide user details.
-
From the Access type dropdown, select Operations only.
-
From the Role dropdown, select the role for your team member.
Make sure you assign the roles according to the actual person's job. It will help your members better track the tasks, especially when performing the day-to-day scheduled jobs. You will learn more about it here. -
Click Save.
-
An invitation email is sent and it contains the activation link valid for the next 48 hours (UTC). Instruct your users to follow the guidelines in the email and complete the account set up. If the user does not complete the set-up, they will not have access to the company account.
From now, the newly added team members fall under standard management rules. See User management and Security for details.
Revoke access
If you no longer need your team members to have access to the Operations Management tab, you can easily remove them.
Depending on the role, the deletion process slightly differs:
-
if you delete a user with a full access, then they will no longer have access to the Operations Management tab
-
if you delete users with lower access rights, then they will no longer by able to log in to Rentals United at all
-
Go to the User management tab in the main menu. The User management panel opens.
-
Select the user from the list of users by clicking on the row.
-
Click Delete user.
-
Confirm removal.
Customise the member's permissions
Account owners can edit the permissions for individual team members. Thanks to this feature, you can adjust the member’s permissions:
-
allow and restrict access for more areas in Operations Management
-
give and revoke access for selected properties
For example, you need the cleaning staff manager to have access to all the properties and accounting. Also, if you want the property owner to view only properties owned by him. So you can adjust their permissions the Teams permissions tab.
-
Go to the Operations Management tab.
-
Select Settings and go to Team members.
-
Choose the user you want to edit the permissions for and click Permissions.
-
Go through the list and check the checkboxes for permissions you want to add to this user. If you want to remove some permissions from this user, make sure the checkboxes are not checked.
-
Additionally, switch to the Rentals tab and add or remove access for particular properties.
-
After you make changes, click Show actions and select Save.